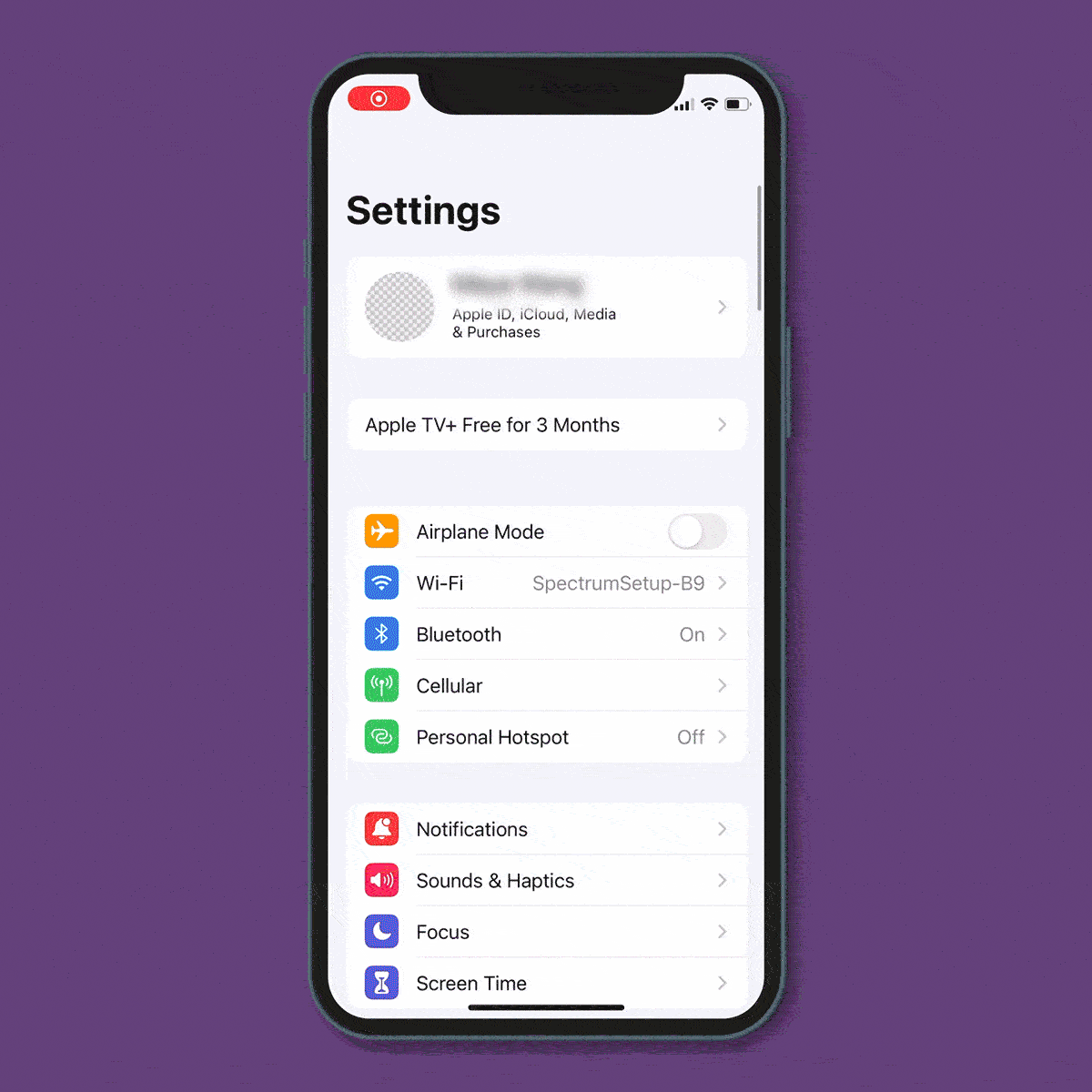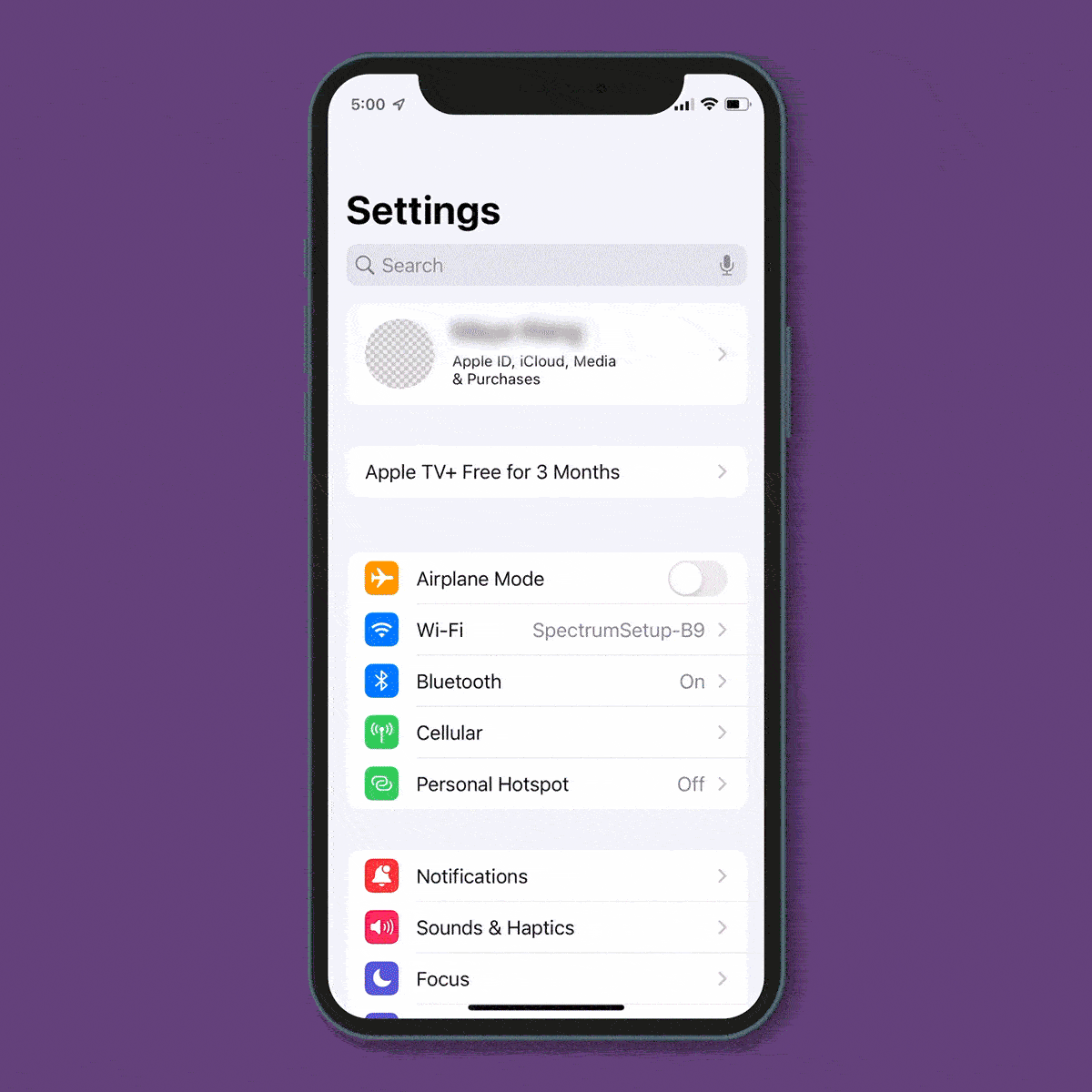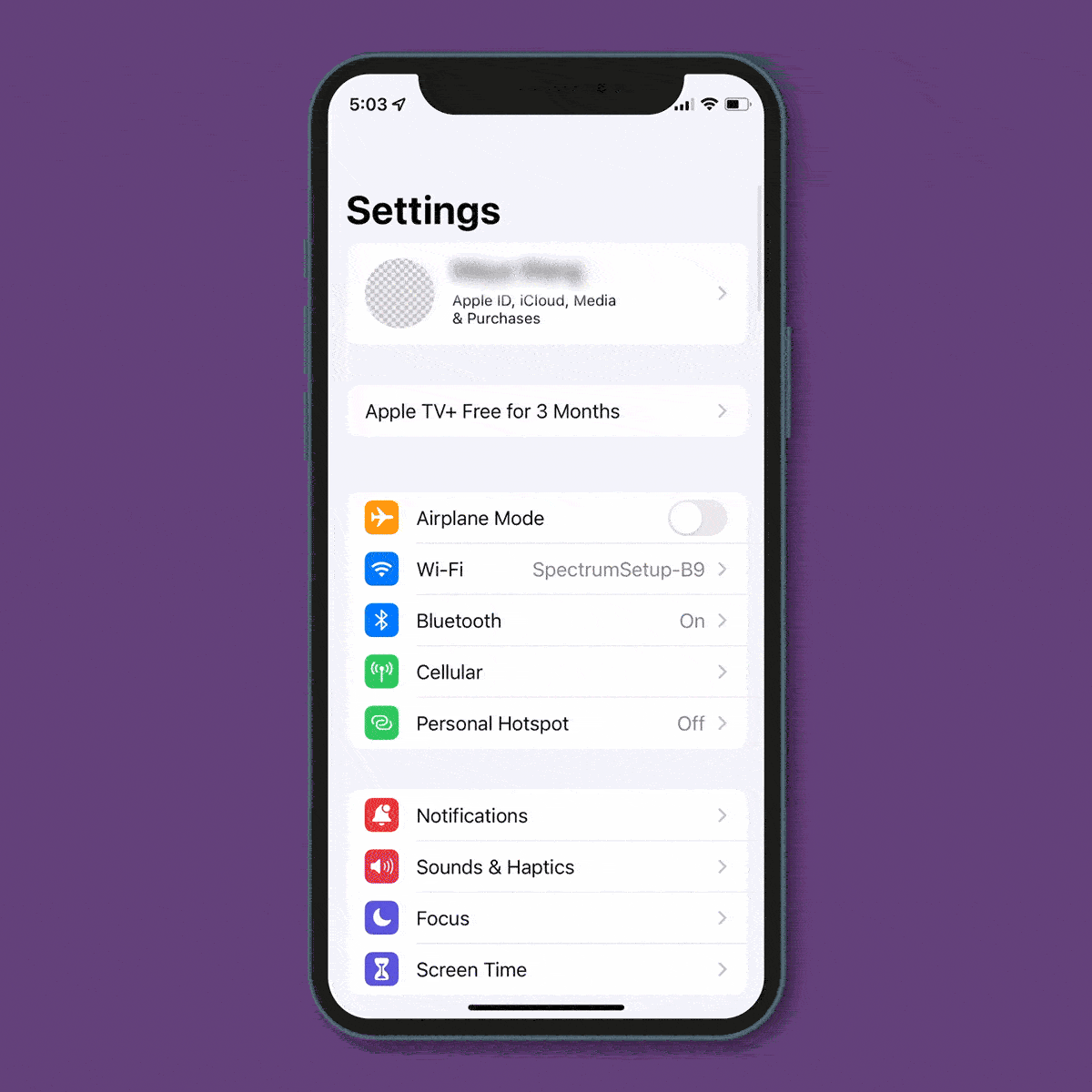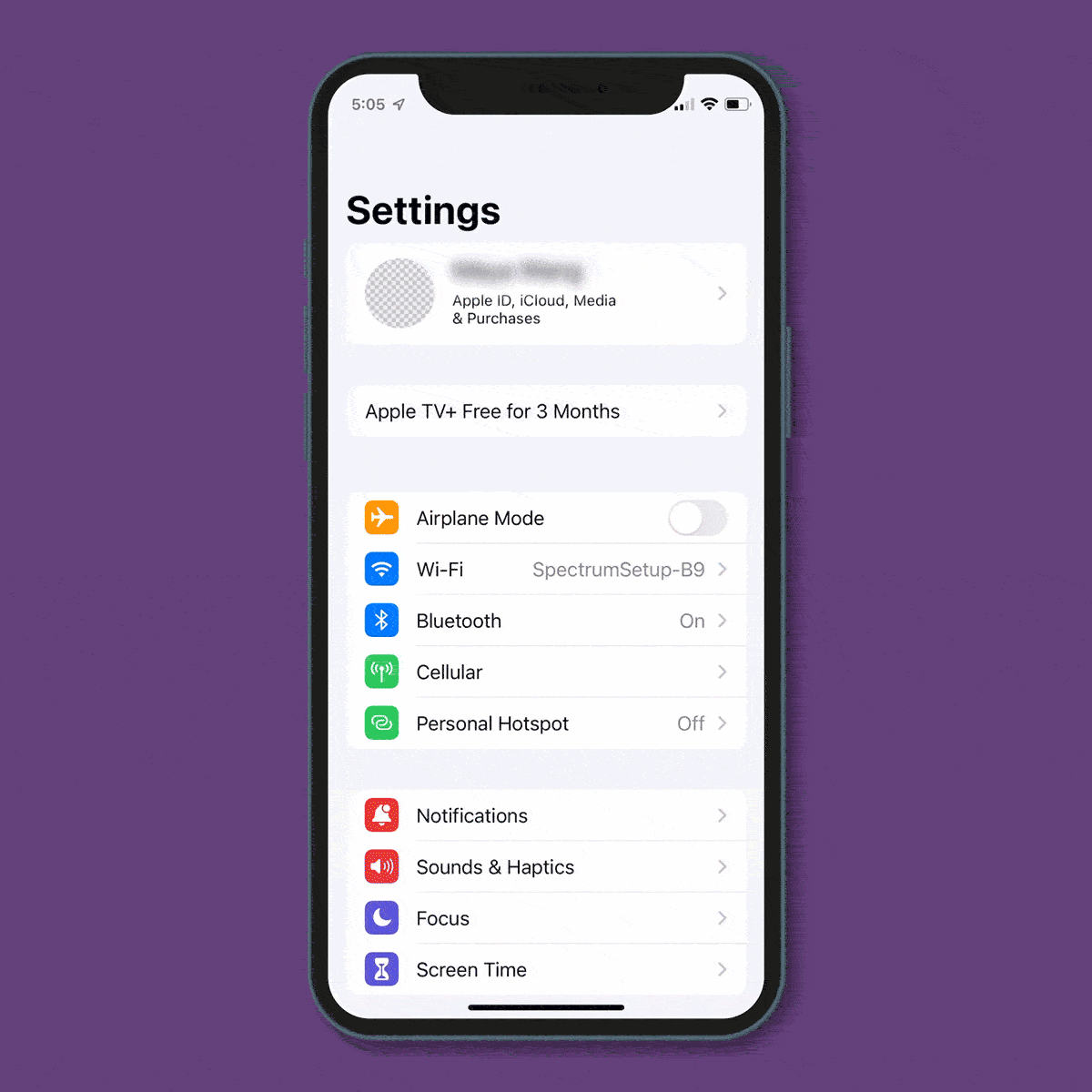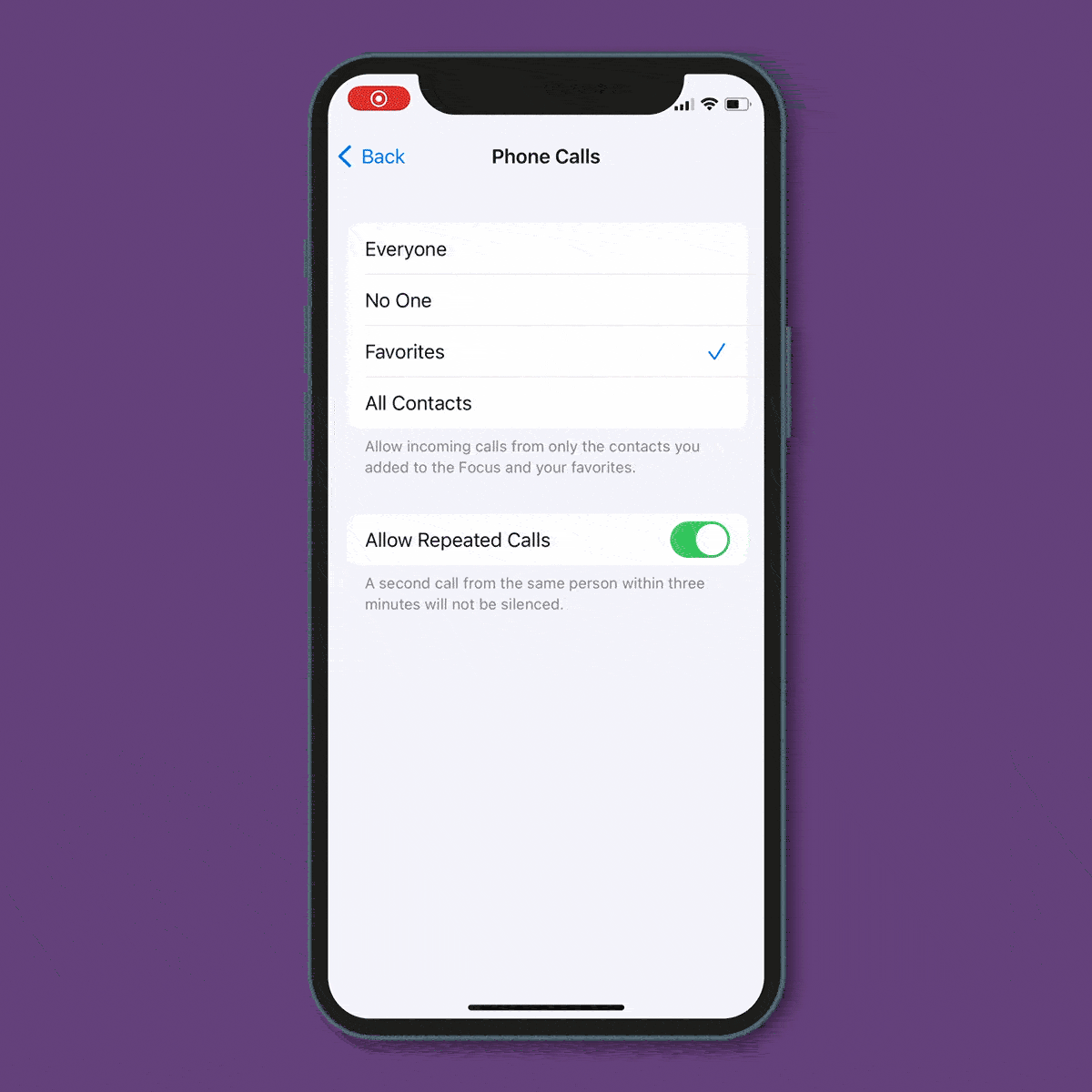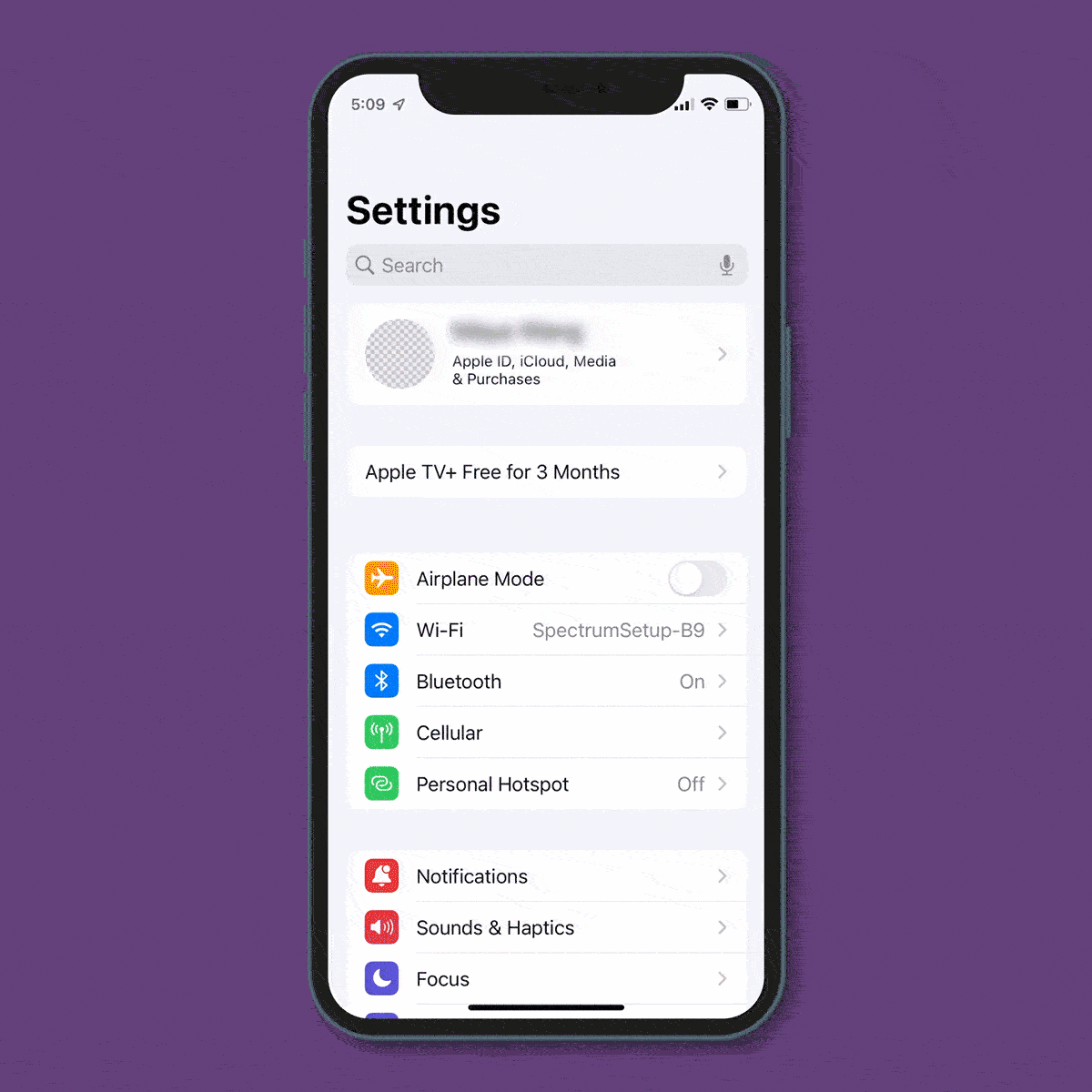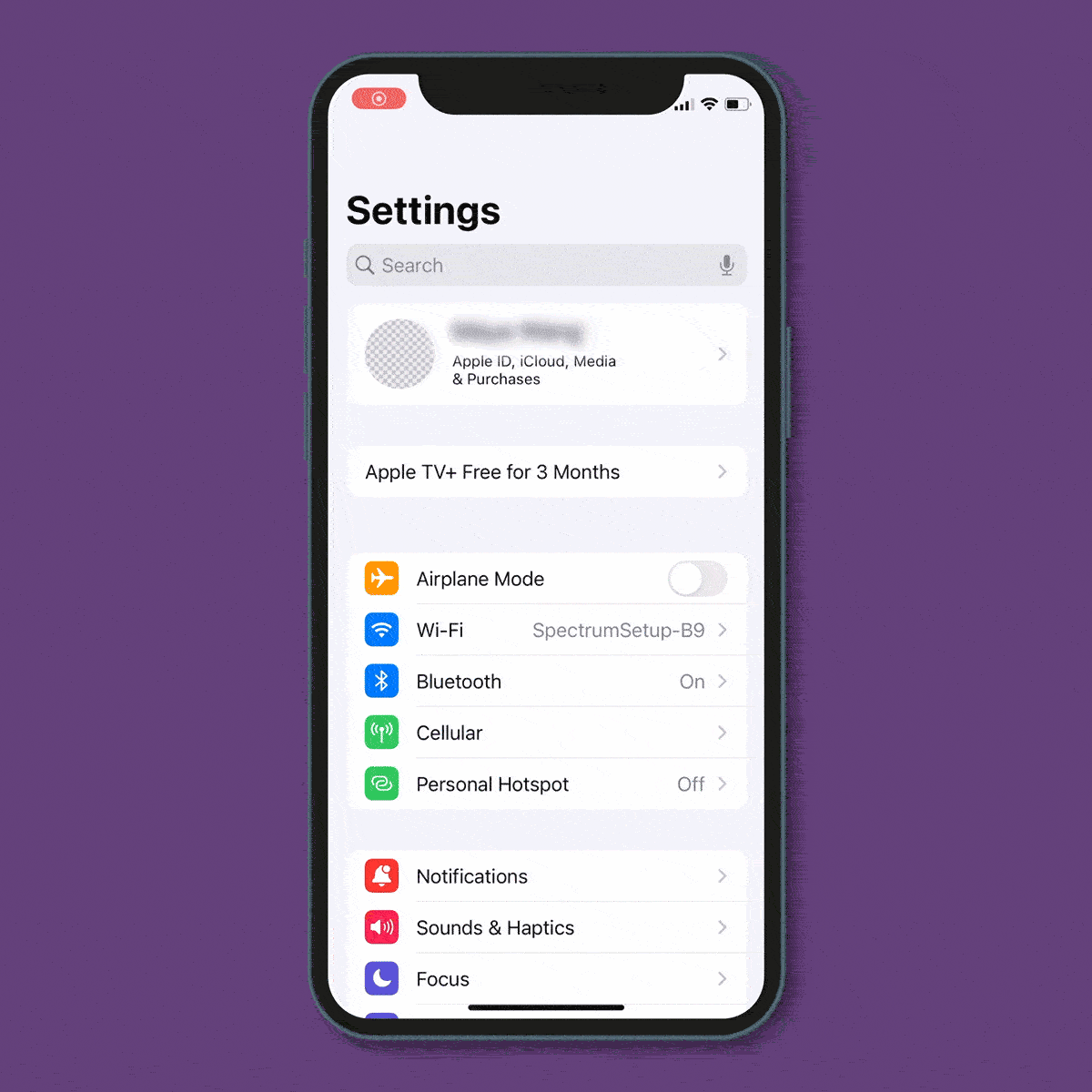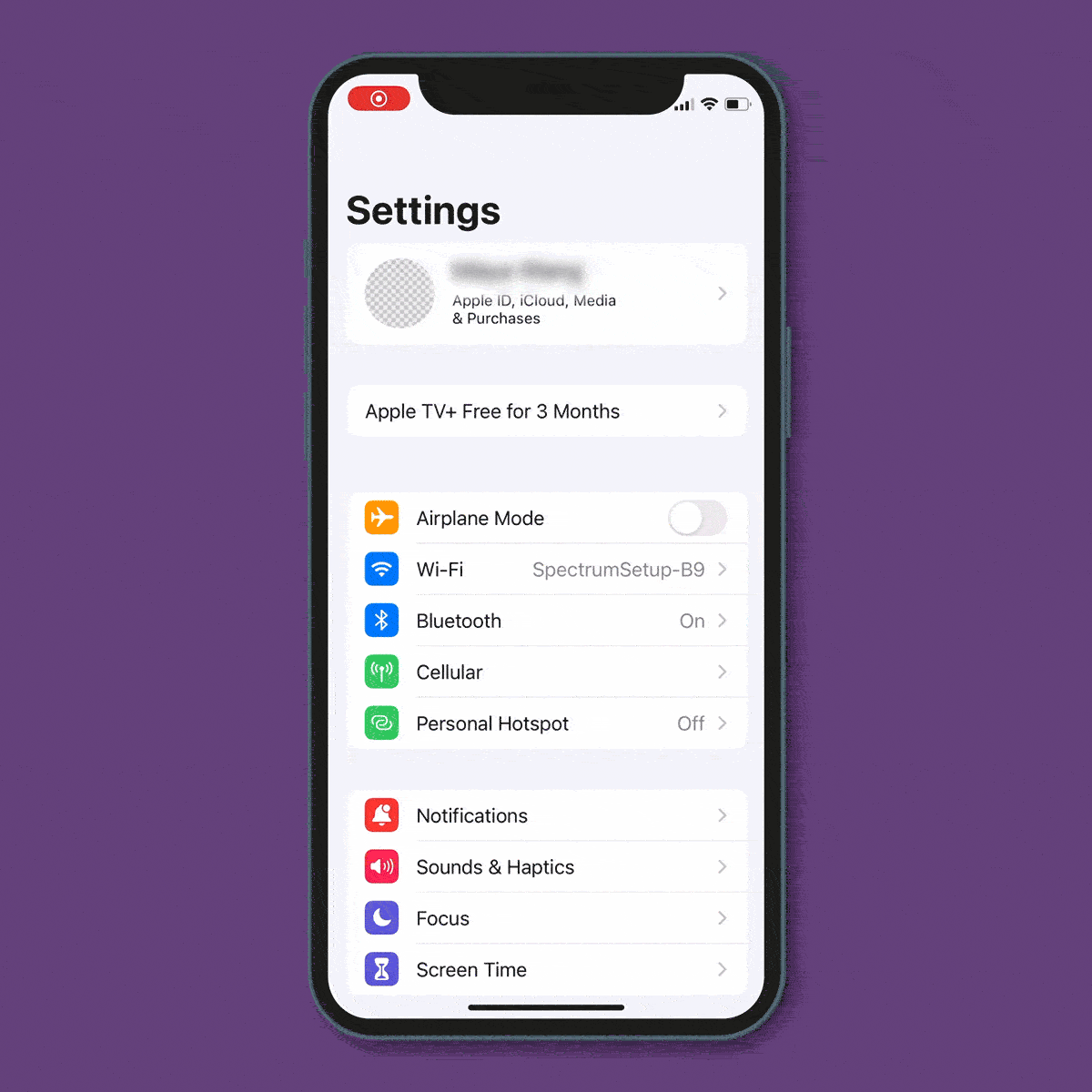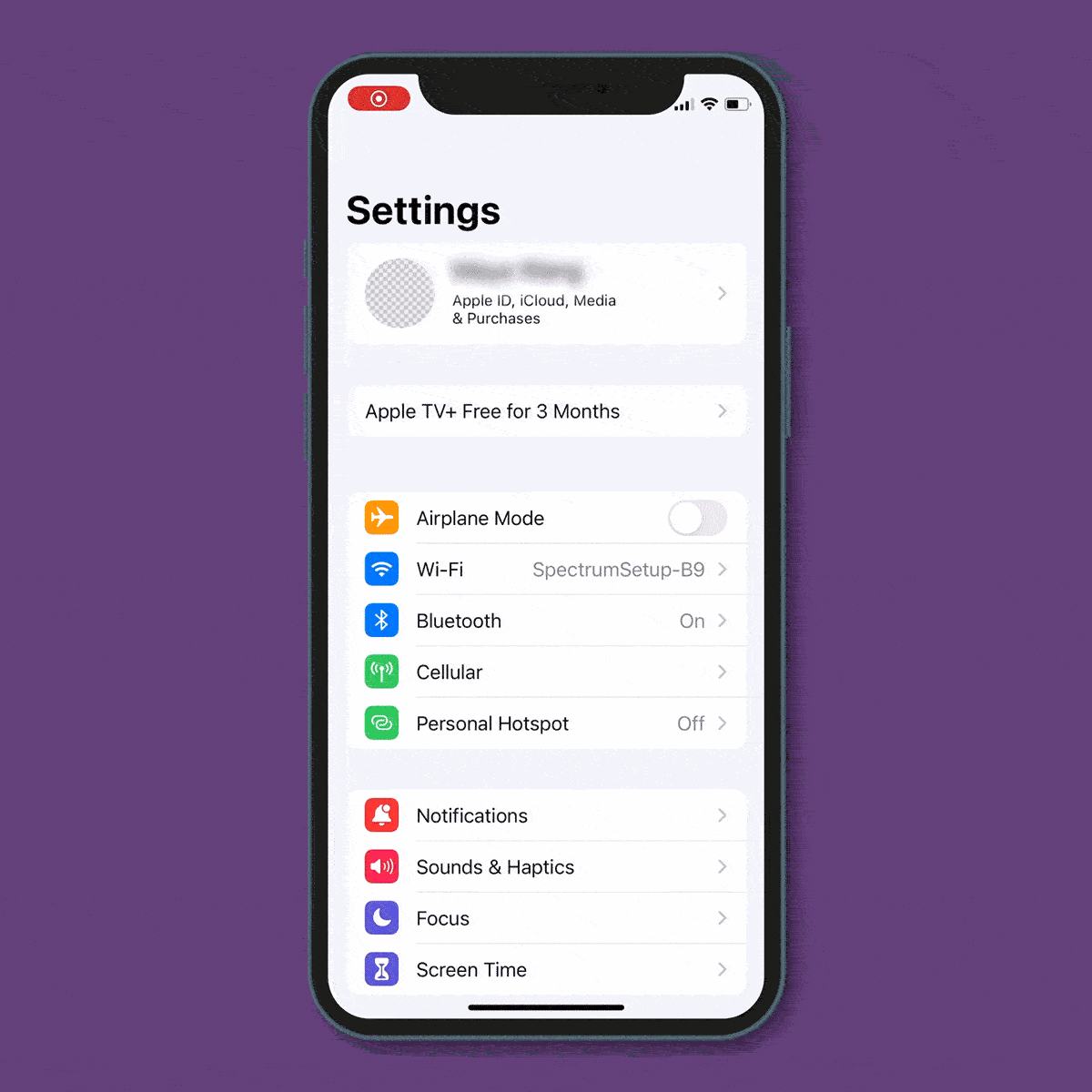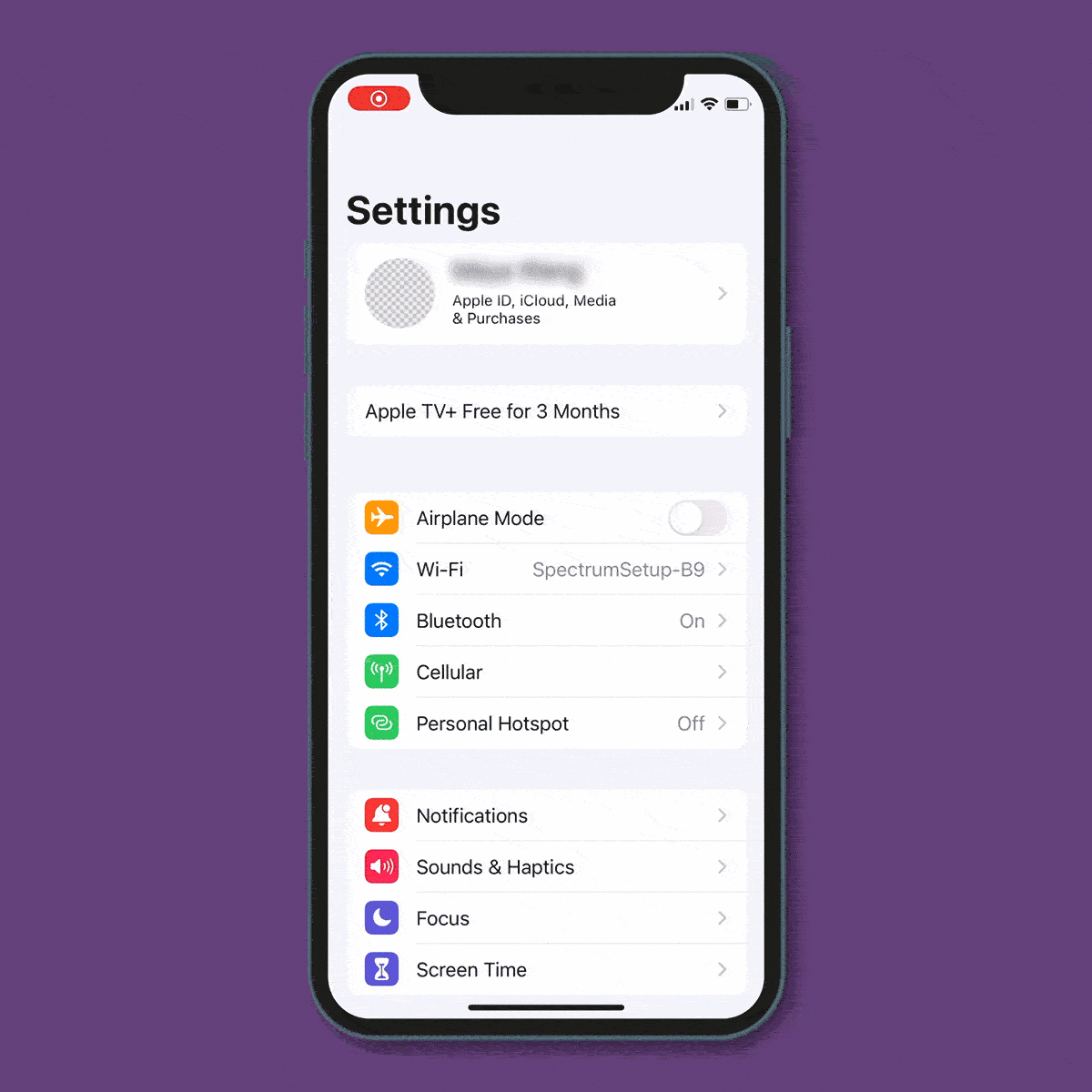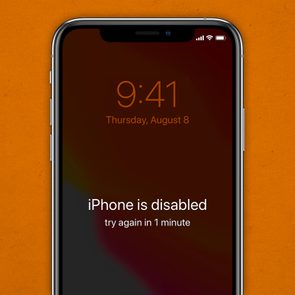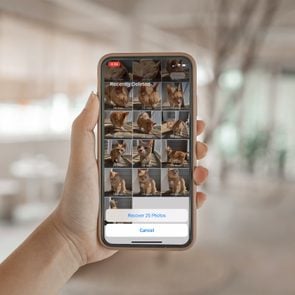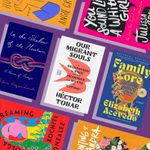How to Use Do Not Disturb on Your iPhone

Our phones are a major distraction. Thankfully, the iPhone's Do Not Disturb feature lets you maximize productivity, sleep and social time.
Between Slack messages, email notifications, calls from family and friends, calendar reminders and alerts from dozens of apps, our smartphones would ring and ding like slot machines, if we let them. Yes, we want to hear from our elderly grandmother in the middle of the night if she needs help, but we’re not interested in being disturbed by calls about our car’s extended warranty. The desire to stop spam calls and ill-timed notifications—or at least not be interrupted by their ringing—is real. Which is why Do Not Disturb on the iPhone is such a key tool.
In addition to turning off alerts from most apps and learning iPhone hacks, tricks and tech tips to help with efficiency and streamlining our programs, one of the hallmarks of an iPhone insider is being able to maximize the Do Not Disturb features. Some people worry they’ll miss calls this way, and while your phone won’t ring when Do Not Disturb is on (unless you exclude certain contacts), you will receive notifications when you turn off Do Not Disturb. Plus, you can always look up call activity in your iPhone call history.
Before Do Not Disturb came on the scene, our options used to be limited to turning the ringer off, turning the phone on vibrate, hiding text messages and calls from certain contacts or turning the phone off altogether if we needed a break from it. Do Not Disturb on the iPhone offers additional flexibility in that it allows us to silence most of the world while ensuring the people who need to reach us in an emergency will be able to.
On This Page
What’s the difference between Do Not Disturb and Focus?
Before you launch headfirst into using Do Not Disturb on your iPhone, know that it’s just one of several options for avoiding distractions. “On previous operating systems, Do Not Disturb was a stand-alone option under Settings, but since iOS 15’s introduction in 2021, Do Not Disturb became an option under the umbrella of ‘Focus,'” says Patricio Paucar, co-founder of Navi, a site that helps people find the right phone and wireless plan.
Focus modes allow you to avoid calls, alerts and notifications for various activities. Do Not Disturb is the general option, but you can also set up focus modes for sleep, work, driving, reading and more. They all work similarly, so the steps below won’t just teach you to use Do Not Disturb—they’ll teach you to use other focus modes as well.
What happens when your phone is on Do Not Disturb and someone calls?
When your phone is on Do Not Disturb and someone calls you, your phone doesn’t ring, vibrate or even light up. The call goes directly to voicemail, unless you’ve chosen to allow calls from that person (more on that below). When you turn off Do Not Disturb, you’ll see the notifications for the missed call and a voicemail, if they left one.
If you’ve set your phone up to share your focus status when someone texts you and your phone is on Do Not Disturb, the person will see that you’re not receiving notifications. They’ll know you’re occupied, so they won’t expect to receive an immediate response and won’t think you’re ignoring them.
If you don’t love the idea of sharing your focus status, you can turn that option off as easily as you can turn off read receipts for texts.
What happens when you call someone who has set Do Not Disturb on iPhone?
When you call someone whose iPhone is on Do Not Disturb, it rings once and then goes to voicemail—unless the person you called has chosen to allow calls from you.
Texting instead? If the person has set up their Do Not Disturb to share their focus status, you’ll be alerted to their do-not-disturb status in the message window. In Messages, for instance, you’ll notice purple text that says your contact’s name and “has notifications silenced.”
How to turn on Do Not Disturb
If you haven’t used Do Not Disturb in a while, you might find it’s in a different place than you’re used to. With the introduction of focus modes, you’ll now find Do Not Disturb under the Focus setting.
To activate it, take these steps:
- Open Settings.
- Tap “Focus.”
- Tap “Do Not Disturb.”
- Tap the toggle. You’ll know Do Not Disturb is on when the switch is green.
If you plan to use the feature a lot, you’ll want to organize the apps on your iPhone so Settings is on your home page. Otherwise, there’s an even easier way to turn it on. “You can also turn on Do Not Disturb in Control Center,” says David Lynch, who runs iPhone help website Payette Forward.
Here’s how to do that for newer iPhone models with Face ID:
- Swipe down from the upper right-hand corner of the screen.
- Tap the “Focus” button.
- Tap “Do Not Disturb” (or another focus mode, if you’d like). You’ll know Do Not Disturb is on when the button turns white and the crescent moon turns purple.
For older iPhones with Touch ID, the steps are almost the same. Instead of swiping down, you’ll swipe up from the bottom of the screen to pull up Control Center, and instead of tapping the “Focus” button, you’ll hit the Do Not Disturb icon (a crescent moon).
How to turn off Do Not Disturb
Turning off Do Not Disturb is easy peasy. Here’s how to do it:
- Open Settings.
- Tap “Focus.”
- Tap “Do Not Disturb.”
- Tap the toggle to turn it off. You’ll know it’s off when the switch is gray.
You can also go to the Control Center and tap the Do Not Disturb button to turn the feature off. When turned off, the button is gray with a white crescent moon.
How to schedule Do Not Disturb
To schedule Do Not Disturb, follow the steps below.
- Open Settings.
- Tap “Focus.”
- Tap “Do Not Disturb.”
- At the bottom of the screen, tap “Add Schedule or Automation.”
- Select “Time” to schedule start and end times, plus days of the week.
- Select “Location” to make sure Do Not Disturb turns on when you arrive at a particular location (such as work or school).
- Select “App” to set Do Not Disturb for when you open specific apps.
While you’re at it, learn how to schedule text messages on your iPhone.
How to customize Do Not Disturb
Using Do Not Disturb on iPhone gives us more control and power over our devices, so we won’t feel as if we’re tethered to our phones. Today’s iPhones offer a variety of ways to customize which calls, texts and notifications we receive. (They also make it easy to customize our screens by adding widgets, and if you’re a fan of that option, you’ll love these Do Not Disturb tricks.)
Allow calls and notifications from select people
One reason people are hesitant to use Do Not Disturb on their iPhones is the worry that someone will need to reach them in an emergency. But there’s no need to worry; you can allow calls or texts from specific people or alerts from select apps. Simply follow the steps below to set it up.
- Open Settings.
- Tap “Focus.”
- Tap “Do Not Disturb.”
- Under the “Allowed Notifications” section, select the People box to add individuals from whom you’ll allow calls and texts. To allow calls from everyone on your Favorites list, be sure to select “Favorites” in the Also Allow section at the bottom.
While you’re messing around with these settings, consider whether you want to get repeat calls from allowed contacts. If so, you can make sure they come through by following these steps:
- Go to Settings.
- Tap “Focus.”
- Tap “Do Not Disturb.”
- Select one of the Allowed Notifications boxes.
- Tap “Calls From.”
- At the bottom of the screen, toggle on the “Allow Repeated Calls” switch. When it turns green, it’s on.
Why is this useful? If someone calls you twice within three minutes, the second call won’t be silenced. With this feature off, however, the second call will be silenced.
Allow notifications from select apps
You might want notifications from certain apps, such as Slack if you’re working on a time-sensitive work project, or gas apps if you’re on a road trip and hunting for the cheapest fuel.
Here’s how to allow notifications from certain apps:
- Open Settings.
- Tap “Focus.”
- Tap “Do Not Disturb.”
- In the Allowed Notification section, select the “Apps” box.
- From the list of apps that pops up, select any you’d like to receive notifications from while your phone is in Do Not Disturb mode.
- Tap “Done.”
From here, you can also toggle the “Time Sensitive” switch to permit notifications marked as time sensitive.
Share your Do Not Disturb status (or don’t)
You get to decide whether you want to share your availability. Share Focus Status shows people who message you that their message was sent successfully but that you’re not receiving notifications. To share your status, take the steps below.
- Open Settings.
- Tap “Focus.”
- Tap “Do Not Disturb.”
- Tap “Focus Status.”
- Toggle the switch next to “Share Focus Status” at the top of the screen. When it’s green, you’re sharing.
The steps are the same for other Focus modes, like Driving, Work or Sleep. Set up your phone to share your status while driving, and contacts will know your hands are on the wheel, not reading texts. It’s a great way to stay safe on the road. You can also use Apple’s auto-reply option while using Driving Focus, or you can customize the message. Plus, you can send the response to favorites, recent contacts or everyone.
Share across devices
If you want to share your Do Not Disturb status to your other Apple devices—your MacBook, iPad or Apple Watch—you can easily do so. Here’s how:
- Open Settings.
- Tap “Focus.”
- Toggle on the “Share Across Devices” button. You’ll know it’s on when the switch is green.
Customize home screen notifications
There’s more you can do with Do Not Disturb than stop calls, texts and notifications. You can limit distractions by hiding notification badges on your home screen.
Badges are the red circles with numbers that show up on app icons—your email app shows how many unread messages you have, for instance. You might turn this setting on if you’re expecting texts and emails but don’t want visual alerts, which can distract you when focusing.
To hide notification badges, follow these steps:
- Open Settings.
- Tap “Focus.”
- Tap “Do Not Disturb.”
- Select “Home Screen.”
- Toggle on “Hide Notification Badges.”
You can also customize your home screen page so it shows only the apps related to your focus mode. For example, if you use apps for sleep and relaxation, you can show those (and only those) on your Sleep Focus home screen. While you have that focus enabled, it’ll be the only page you can access. For even more permanent distraction-busting, you can hide apps on your iPhone.
Customize lock screen notifications
You can customize how (and if) notifications appear on your lock screen when you’re using Do Not Disturb. Just follow the steps below.
How to dim your lock screen:
- Open Settings.
- Tap “Focus.”
- Tap “Do Not Disturb.”
- Select “Lock Screen.”
- Toggle on “Dim Lock Screen” if you want your lock screen to be dark when in Do Not Disturb mode.
You can also show silenced notifications on your lock screen by toggling the switch next to “Show On Lock Screen.” You won’t hear a ding when they arrive, but you’ll be able to see them on the lock screen when you tap it on.
Now that you’ve mastered the art of using Do Not Disturb on an iPhone, learn more tricks of the trade, like how to lock iPhone apps and ways to save your phone’s battery life.
Sources:
- Patricio Paucar, co-founder of Navi
- David Lynch, founder and content lead for Payette Forward
- Apple: “Use Do Not Disturb on Your iPhone, iPad and iPod touch”