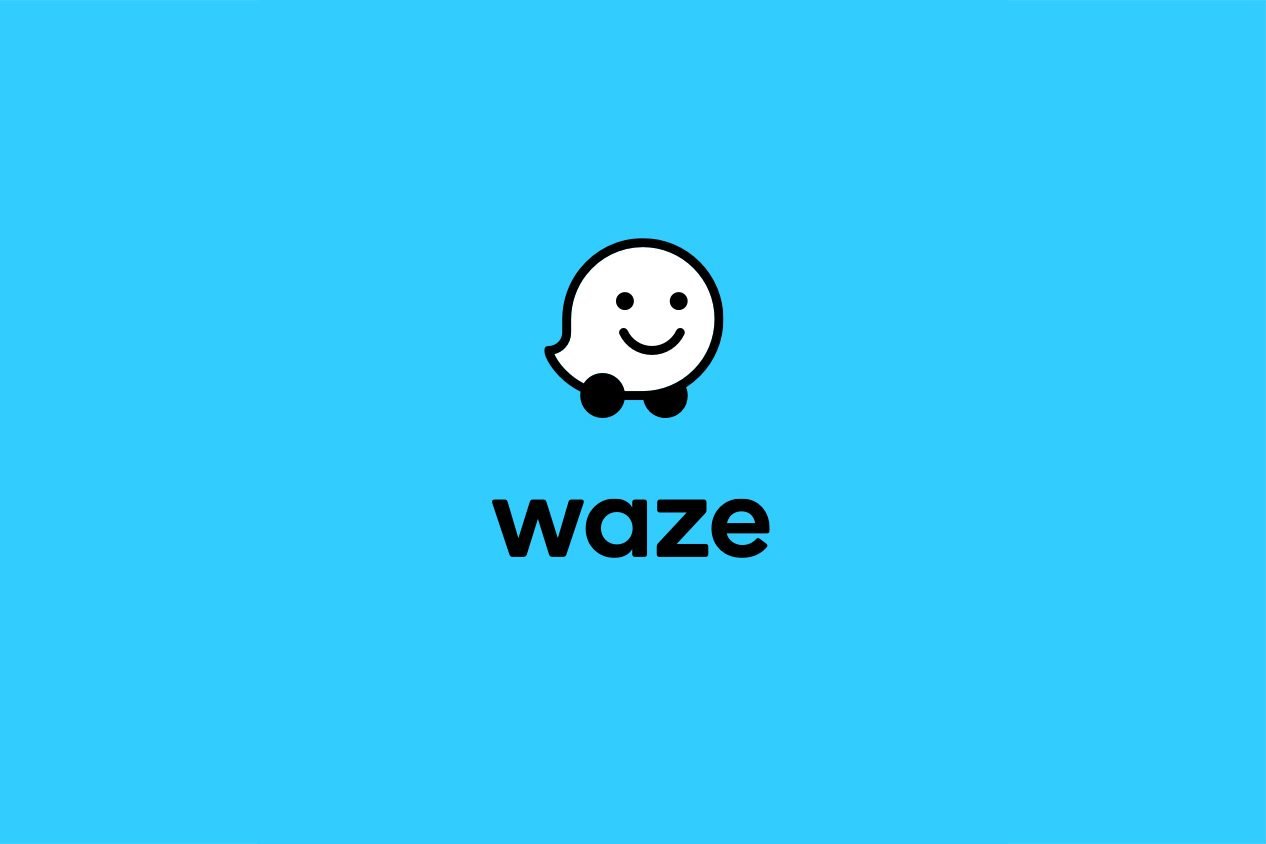
Make your trip the best it can be
Google’s navigation platform, Waze, is special because it uses crowdsourced data to help users get from point A to point B more efficiently. It incorporates user-submitted data from over 100 million active monthly users to keep it accurate and up-to-date. The app also has some nifty features that can make Waze even more useful. Here are some of our favorites. Before you hit the road, make sure you have these road trip essentials.

ETA
If someone needs to know where you are and how long it will take you to get there, tap on the bar at the bottom of the Navigation screen then tap on “Share drive.” From there you can share your location, arrival time, and more. Don’t screw up behind the wheel: Here are the 11 mistakes that drive other drivers nuts.
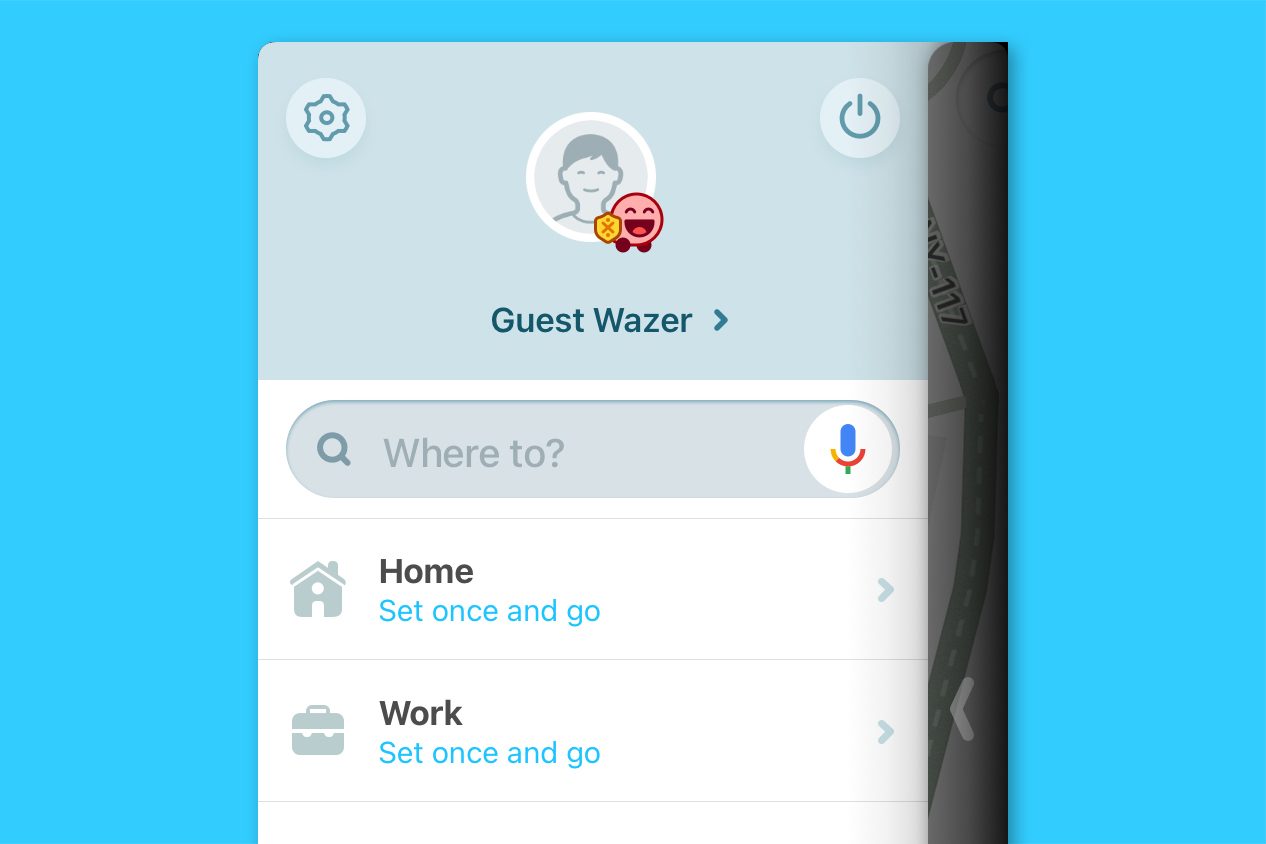
Set and go
You don’t need to type in your most used destinations every time you hit the road. Just tap on the Search button on the Home screen then add your home and work address to the “Set once and go” options. Once those are added, you just need to tap the Search button and either the Home or Work button to start your navigation. You can also tap on the Search button and then add more locations using the Favorites tab. Find out the other road trip planning tips you need.
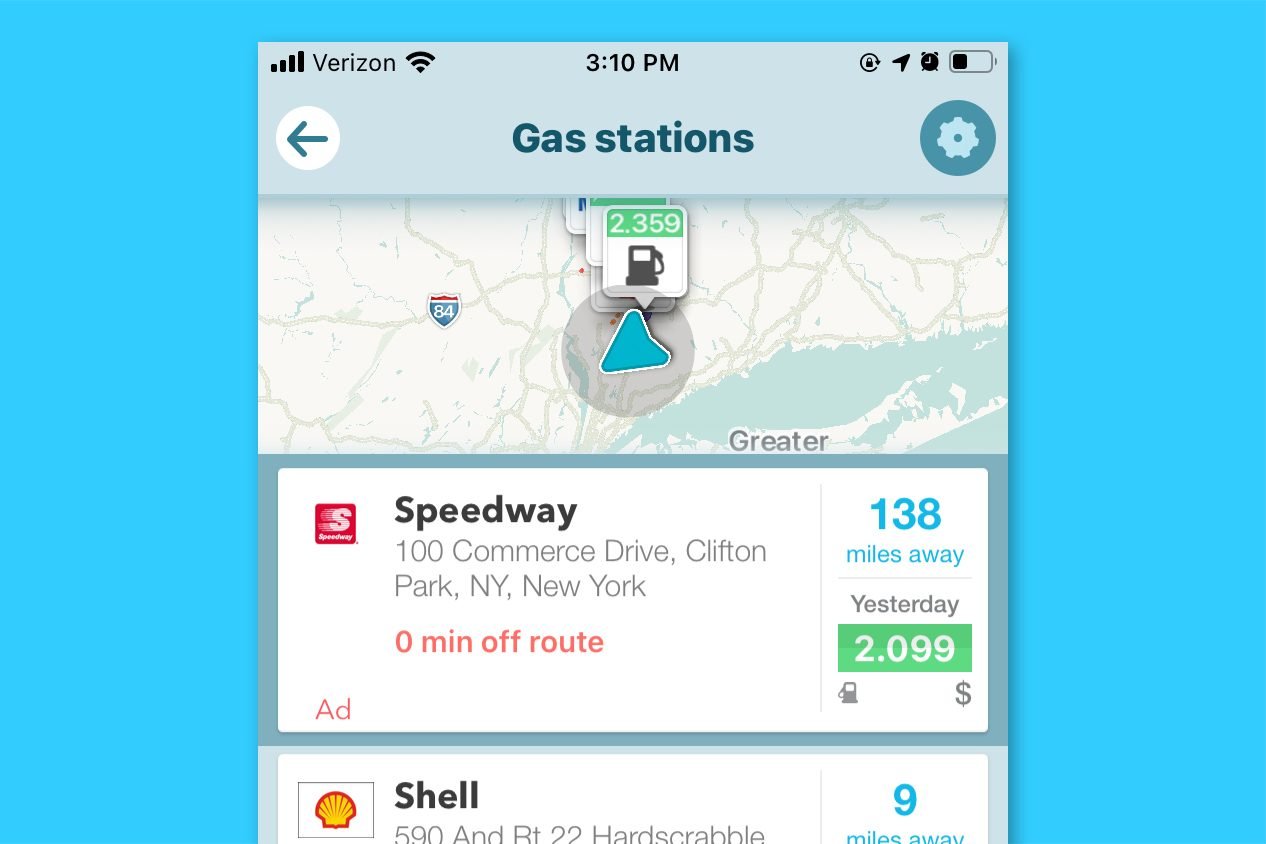
Find a gas station
If you notice that you need gas while you’re en route, but don’t know where a gas station is, tap the bar at the bottom of the Navigation screen, then the Gas icon. Waze will pull up a list of nearby gas stations, the price of fuel at those locations, and how far away they are. Just tap on one and the Go button to add it as a stop to your trip.
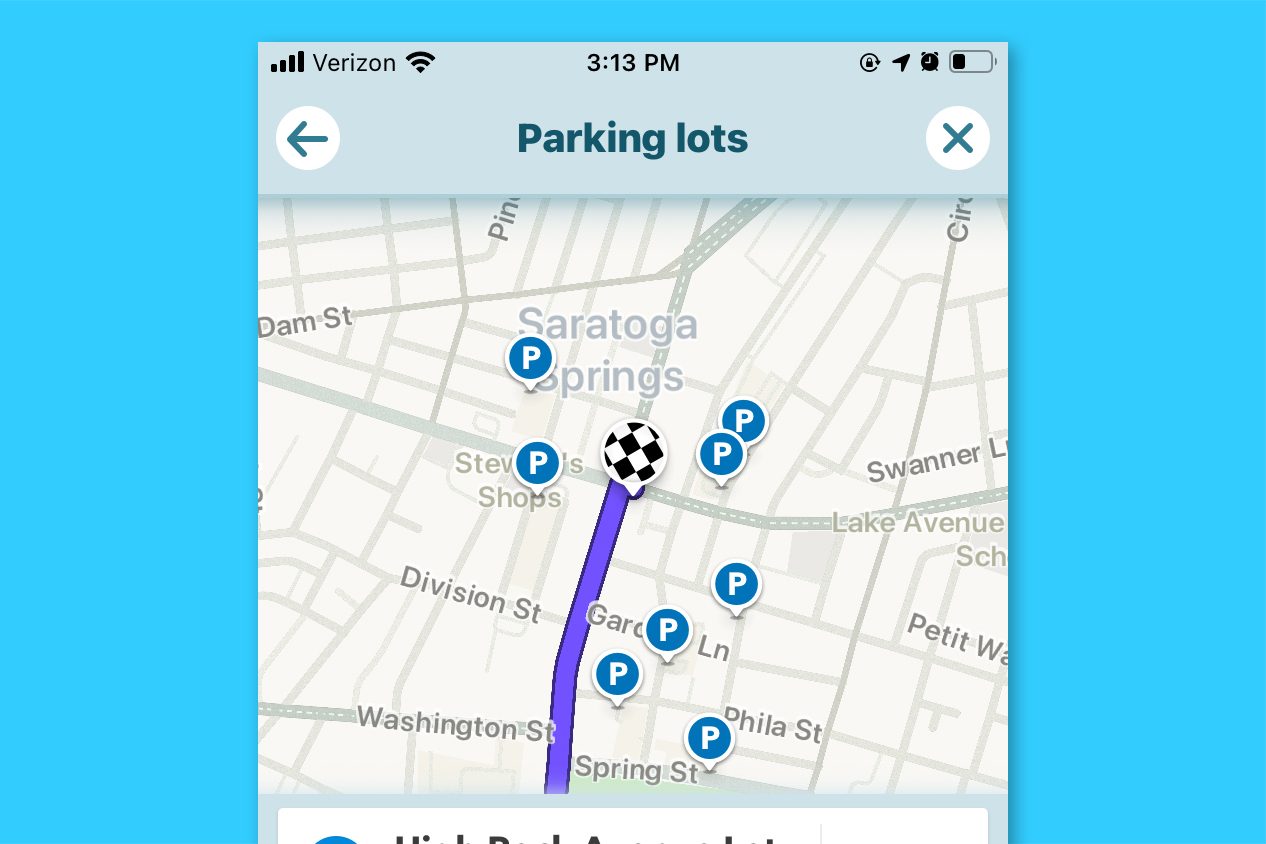
Parking help
In big cities, finding parking can be a nightmare, and then there’s the anxiety that comes from trying to find your car. The Waze app can help. On the Navigation screen, tap the blue Parking icon (a square with a “P” on it) at the top of the screen. This will open up a menu. Tap either “Find parking” or “Mark your parking spot” and the app will find you a parking spot or help you remember where you parked your car when you’re ready to leave. Find out the 15 things you should never leave in a parked car.
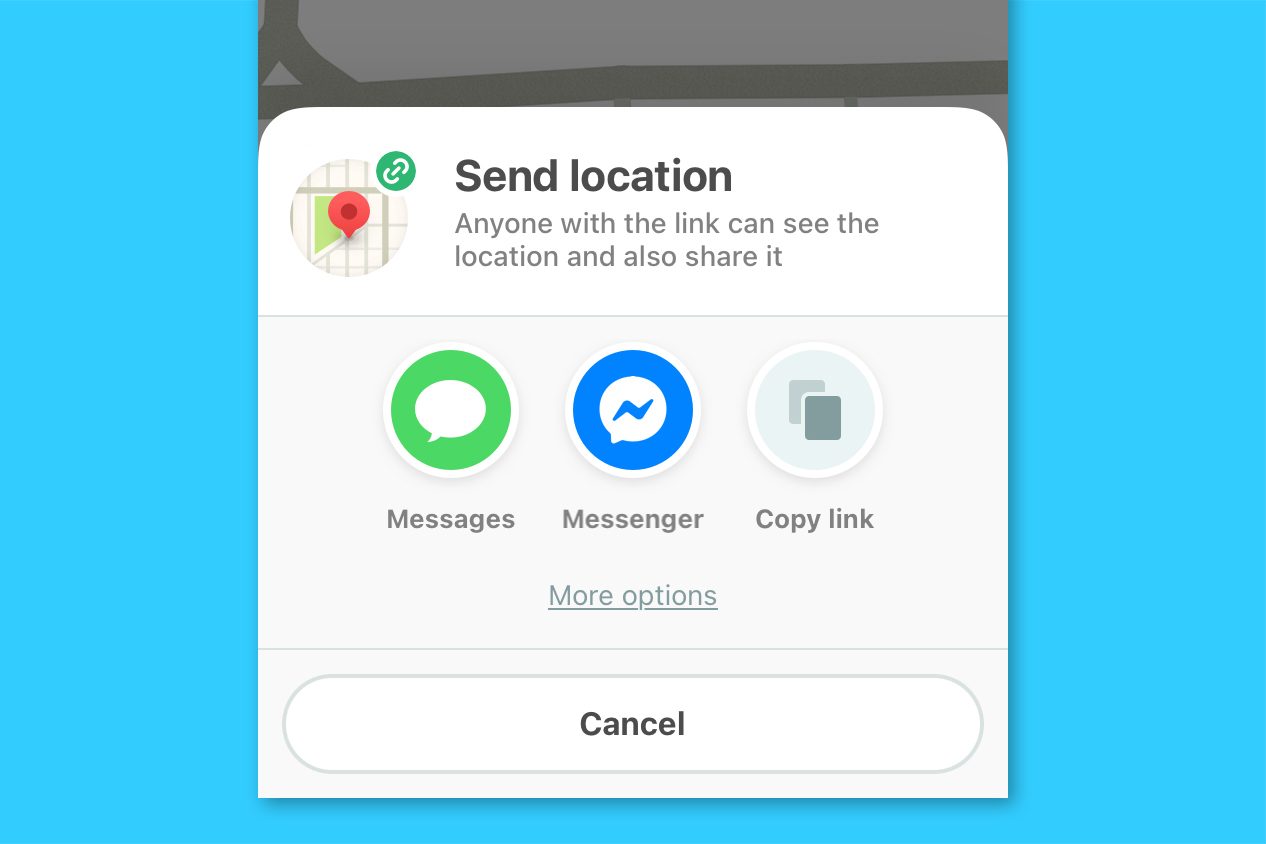
Help others find you
Picking someone up, but they can’t find your car? Go to the Navigation screen, tap the blue Parking icon, choose “Mark your parking spot,” tap on the icon of your car on the map, and then tap “Send location.” This will allow you to share your car’s location using the app of your choice. Quit falling for these 12 myths you need to stop believing about your car.
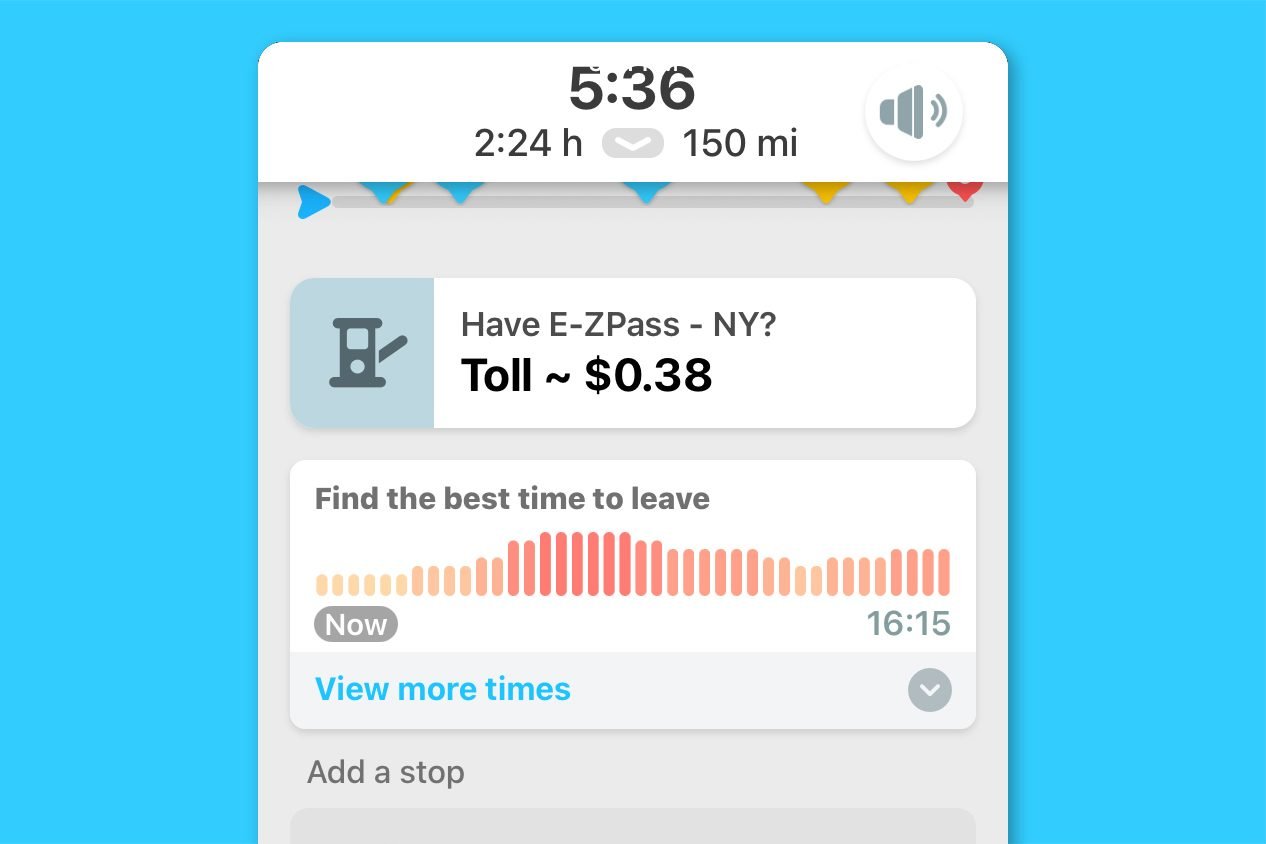
Find out when to leave
Want to beat the traffic? Type in your location, then tap “Find the best time to leave” at the top of the screen. The app will then show you times when traffic will be at its worst so you can plan when to leave to avoid gridlock. Ever wonder how GPS actually works?
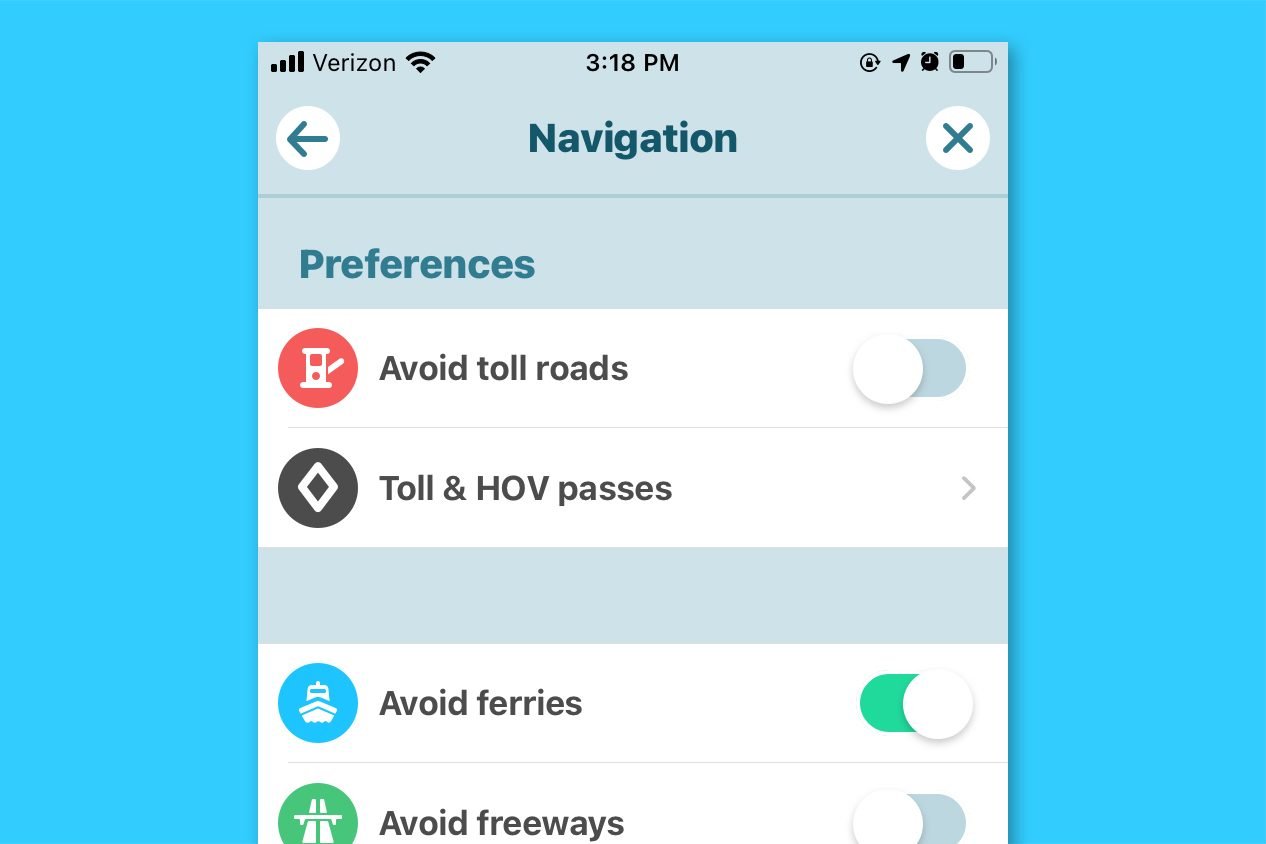
Customize your drive
Everyone likes their routes a certain way, and you can completely customize how Waze finds your route. Tap the Search button, then the Settings icon. Choose “Navigation” from the list. This will bring up various options to customize your route, like avoiding toll roads, ferries, dirt roads, and more.
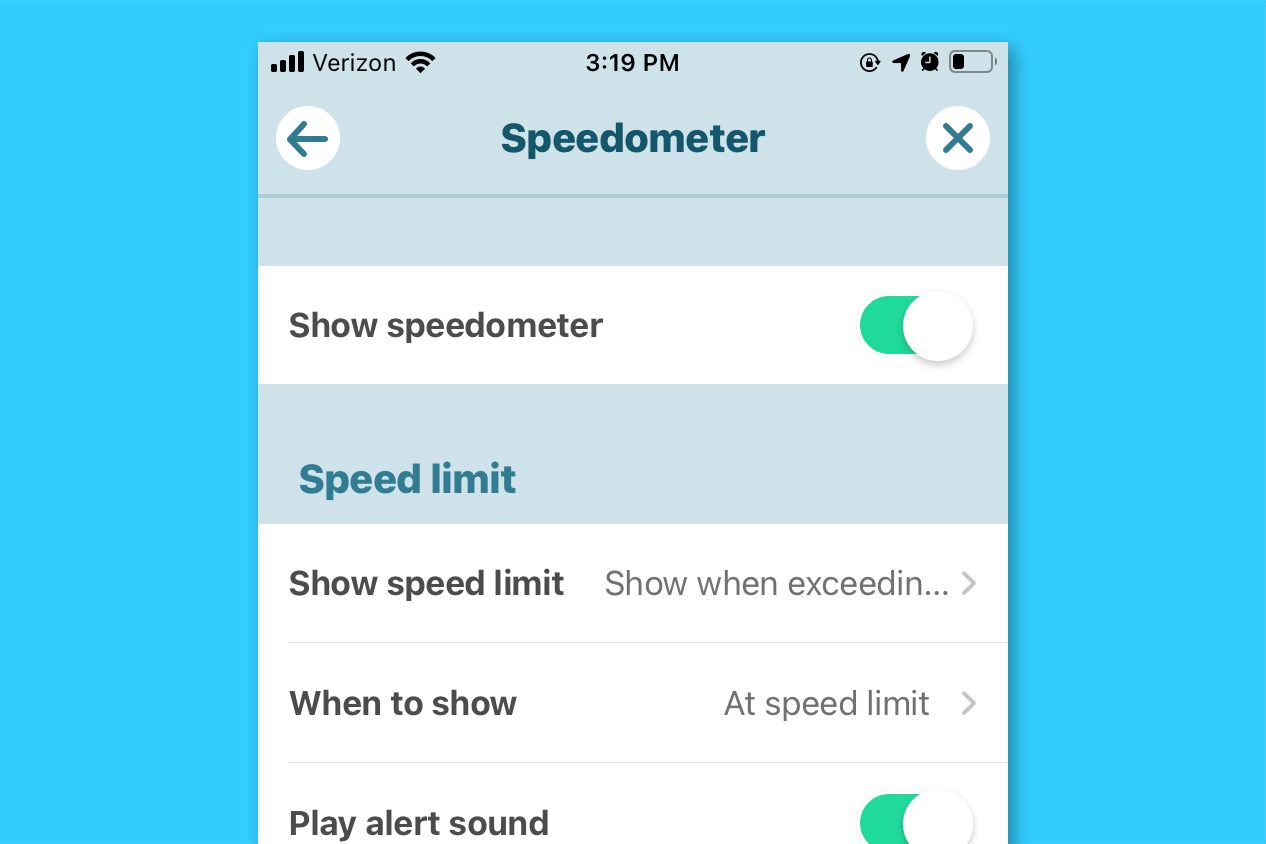
Prevent a speeding ticket
Prone to speeding? A great way to slow down is to use the Speedometer feature in Waze. Tap the Search button, then the Settings icon, and choose “Speedometer” from the list. Toggle on the Speedometer option and then toggle on “Play alert sound.” Now, whenever your car reaches the speed limit, the app will warn you, so that you don’t go any faster. If you still get pulled over, here’s how to get out of getting a speeding ticket.
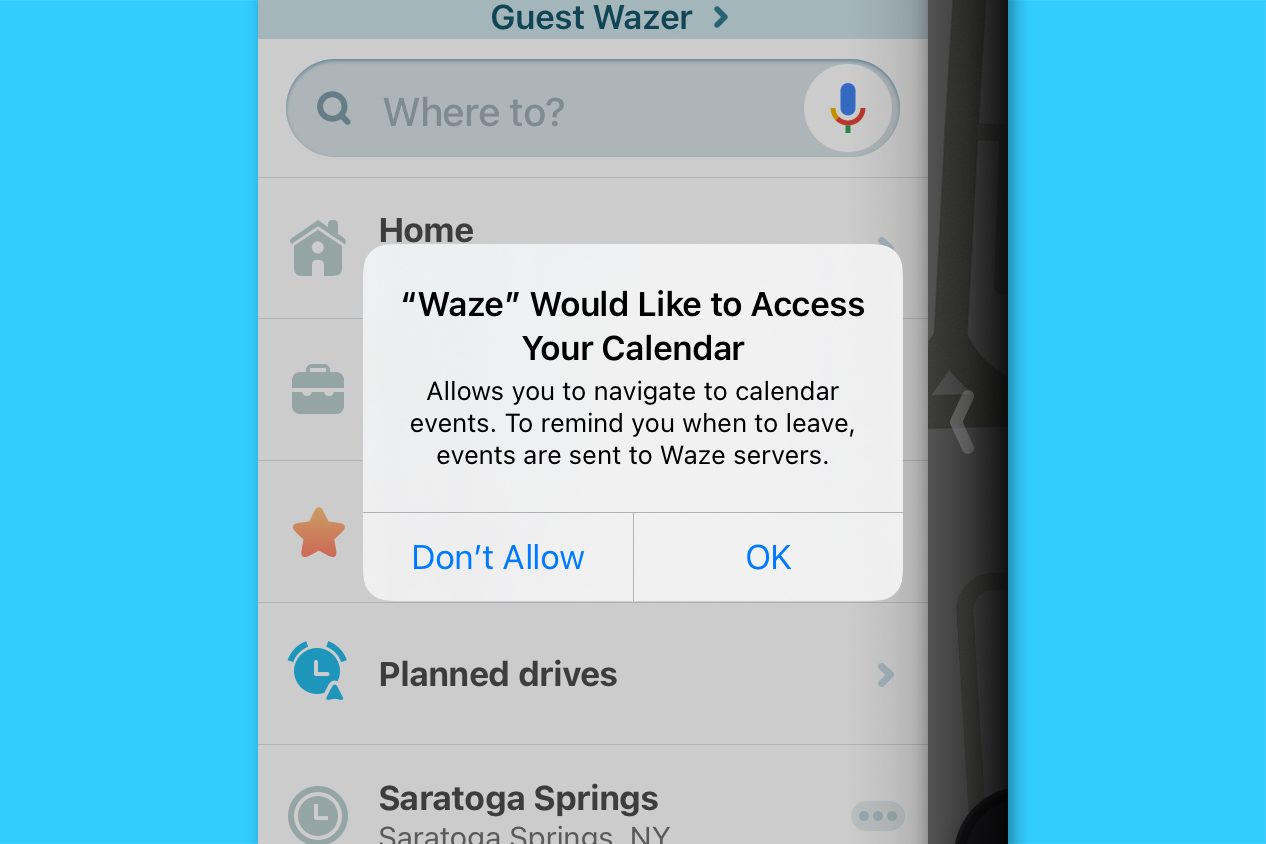
Sync with your calendar
Waze can have all of your routes ready for you when you need them simply by linking your digital calendar to the app. Tap the Search button on the home screen, then tap “Connect calendar” and follow the on-screen directions. Now, whenever you add an event to your calendar, be sure to add the location so Waze can send you a reminder that it’s time to leave and automatically set up a route.
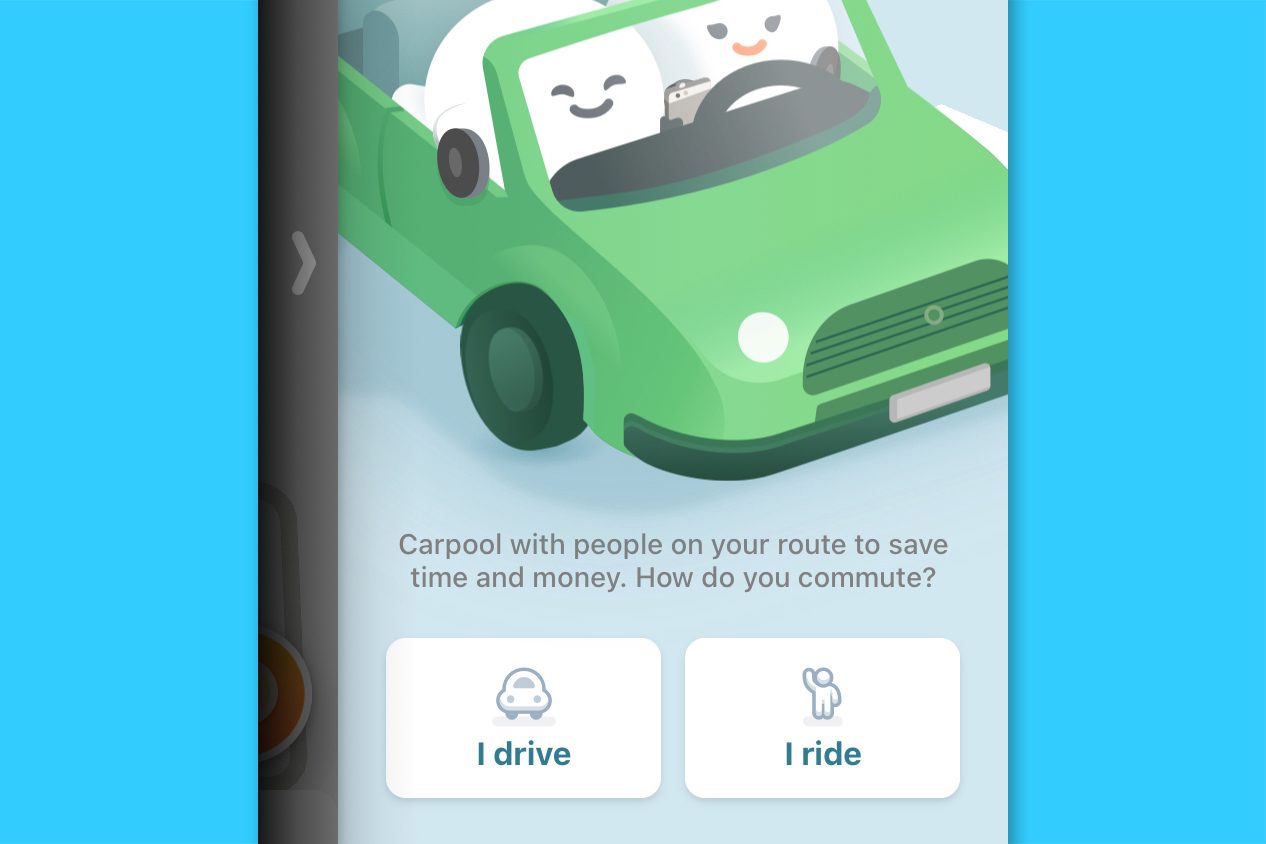
Carpool
Want to save gas and help the environment? Tap the “Carpool” button at the bottom of the home screen. Next specify whether you want to pick up other passengers (“I drive”) or if you would like to be picked up by another driver (“I ride”), then follow the onscreen instructions. Once you’re signed up in the carpool community, the app will match you to other users that are going in the same direction. After your first carpool, you can use the “Carpool instant book” option that pairs you up with a carpool quickly with just a tap.
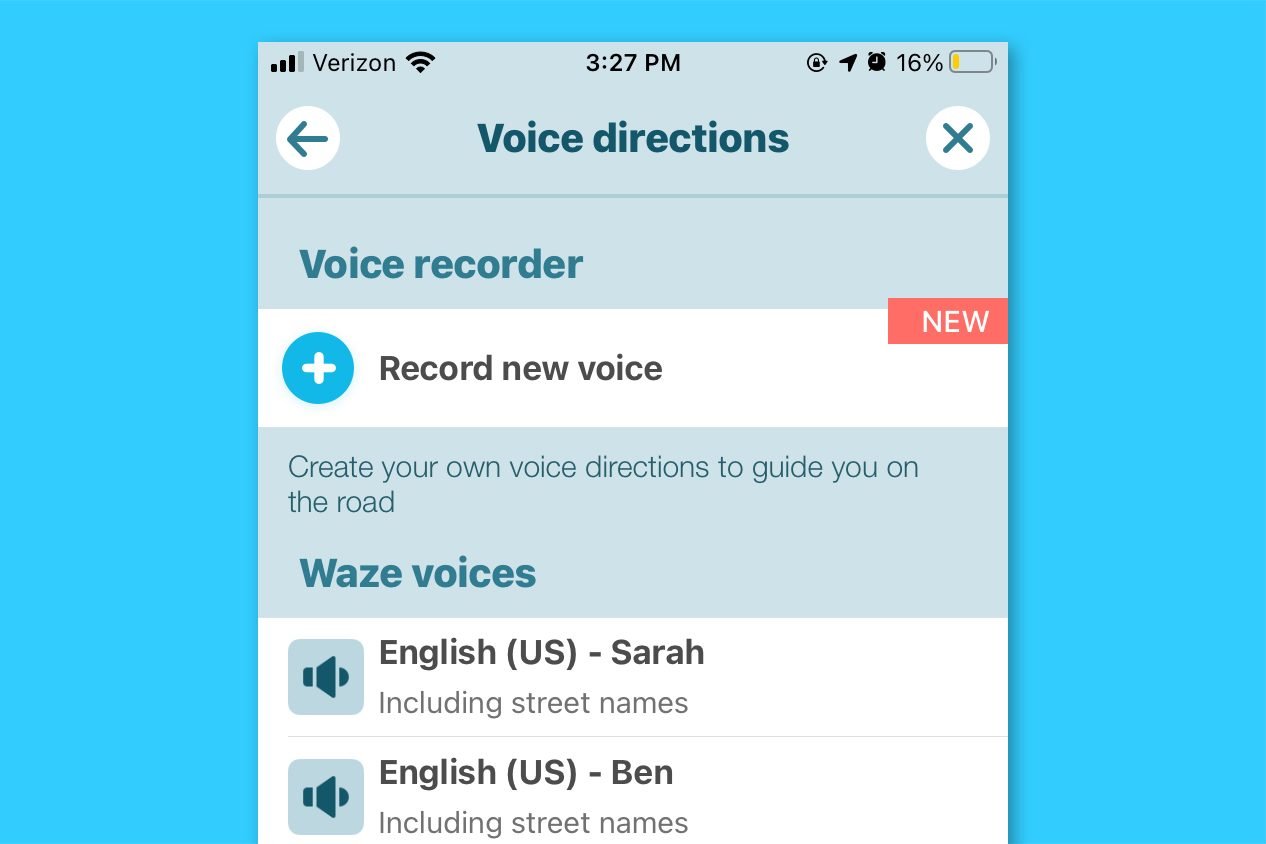
Choose a different language
Thanks to new Google Assistant integration, the app can be used by people who don’t speak English. You can choose to make the app use French, Spanish, German, Swedish, Portuguese, or more for navigation. To change the language, go to “Settings,” and then tap on “Voice & sound.” Then change the “Waze voice” option and then select your preferred language.
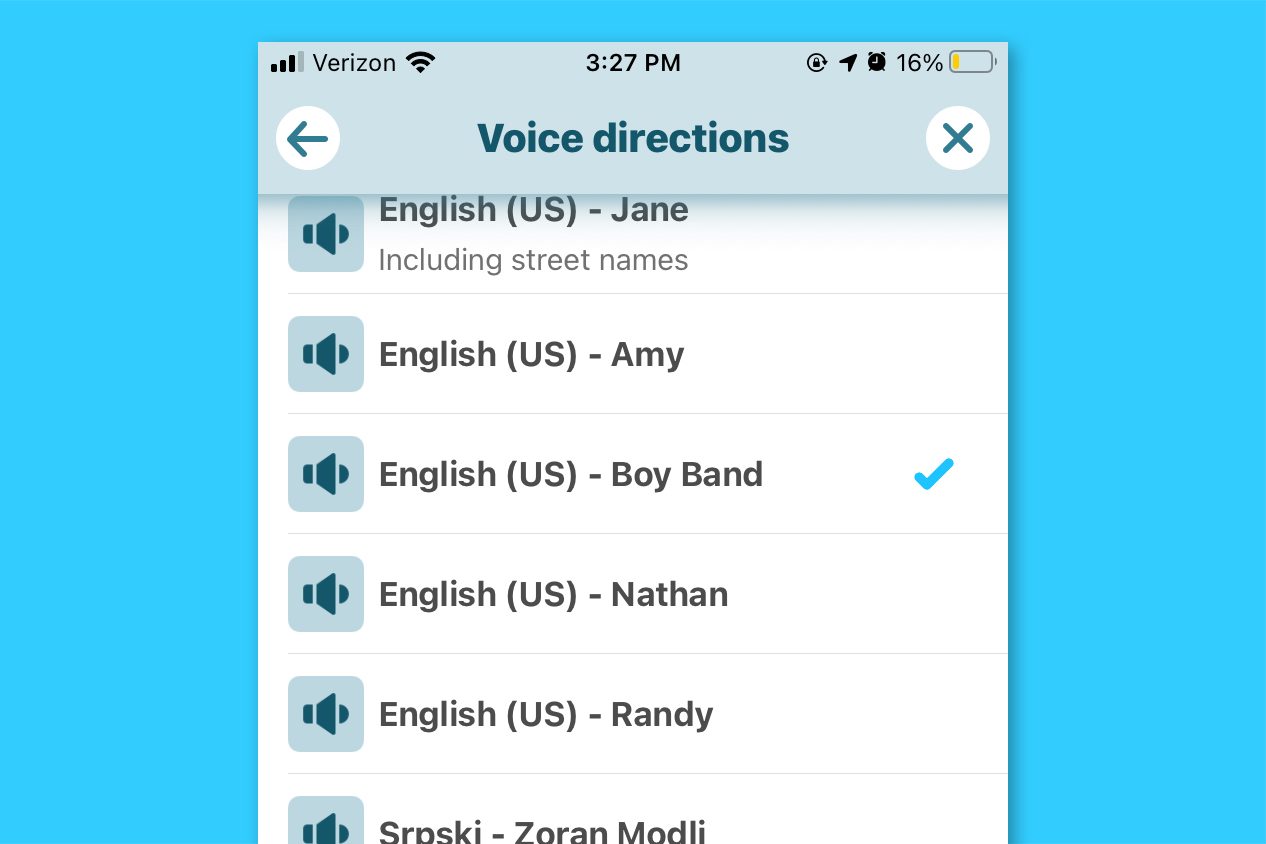
Give Waze a funny voice
If you’re tired of the same-old, same-old on your drives, opt for one of the quirky voice options—currently, your choices are The Riddler or Batman or a Boy Band. Word of caution: They can only tell you to turn left or right and aren’t programmed to say street names. To change the voice the Waze app uses to talk to you to suit your preferences, go to “Settings” and then “Waze voice.” These 12 of the best podcasts you’re not listening to but should be will also help your commute go by faster.
