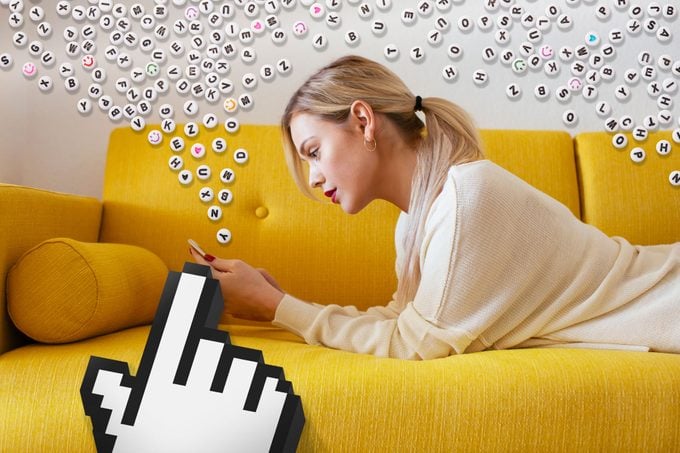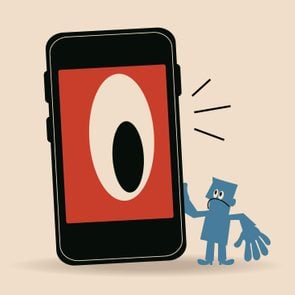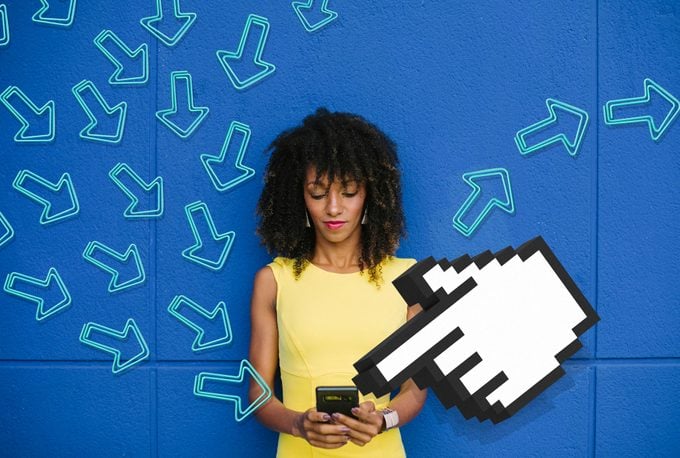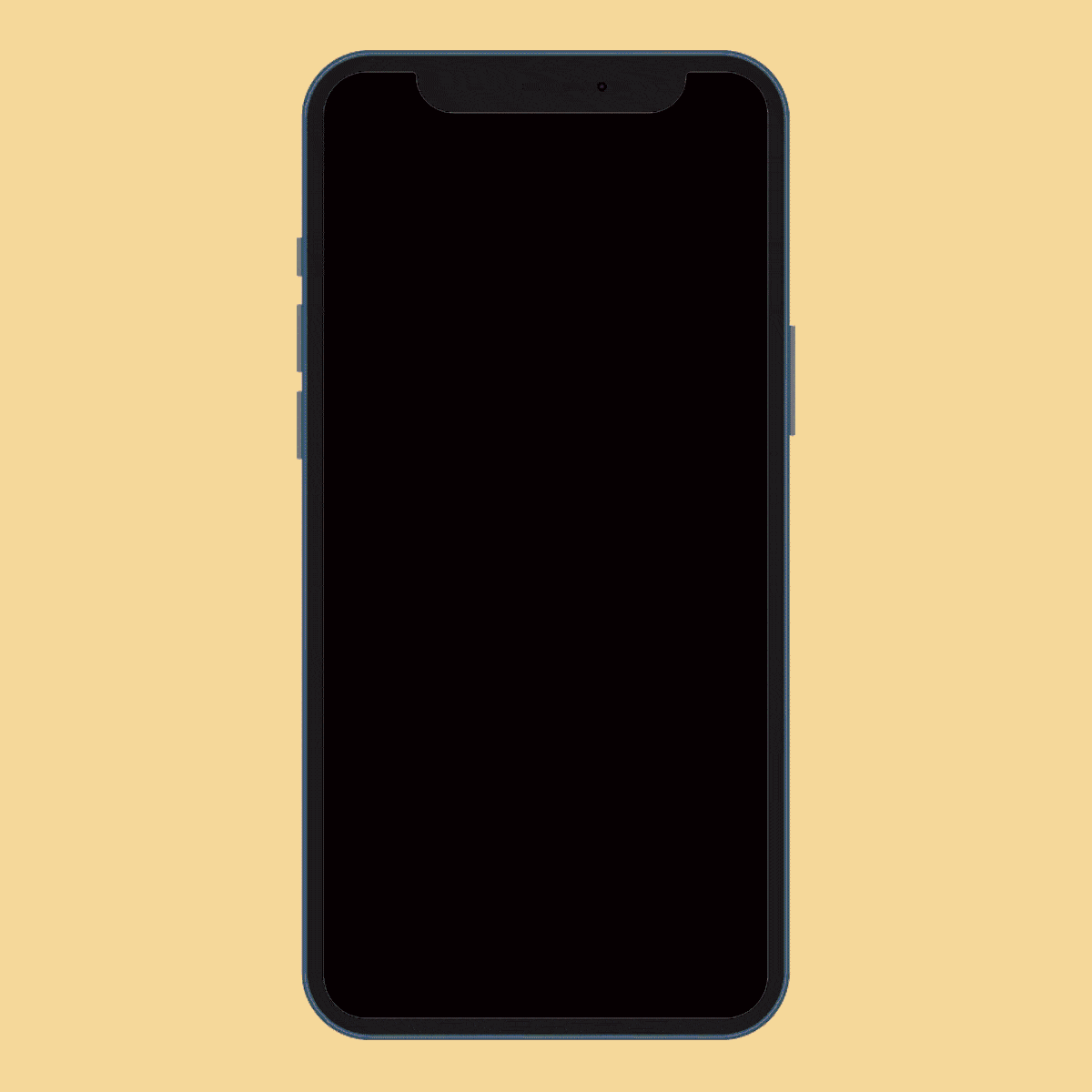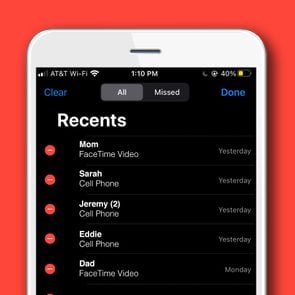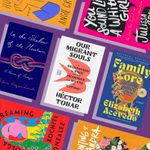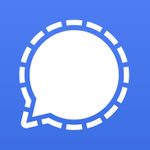27 Tech Tips That Will Help You Get the Most Out of Your Smartphone

These tech tips will unlock the secrets to maximizing your productivity, staying organized, protecting your online privacy and more
Raise your hand if you would be completely lost without your phone. Us too! We rely on it to store important numbers and other information, get around town and capture all our precious moments—and that’s just for starters. But did you know there’s even more you could be doing on your smartphone, including finding better ways to engage with social media and even blocking spam calls for good?
Reader’s Digest is here to help. From clever smartphone shortcuts that will make your daily routines a breeze to iPhone tips and tricks you’ll wish you knew sooner, we’ve curated a top-notch collection of tech tips to supercharge your productivity and make your life easier.
Get Reader’s Digest’s Read Up newsletter for more tech, travel, humor, cleaning and fun facts all week long.
Phone tips
Calls
Redial with one tap
To redial the last number you called on an iPhone, simply open your keypad in the Phone app and tap the green phone icon. One example of how this can come in handy: say you called in a pizza delivery for dinner and forgot to order the mixed salad you also wanted. Just touch the phone icon and you’ll be reconnected, stat.
Block spam calls
Tired of receiving robocalls? Good news—we know a tech tip that will help you block spam calls for good.
- iPhone: Go to Settings > Phone > Silence Unknown Callers, and toggle the switch to the “on” position.
- Android: Go to Call Settings > Caller ID and Spam Protection, and toggle the switch to the “on” position.
Hide Caller ID
Knowing how to block your phone number when calling someone can be a useful tool when you don’t want the recipient to reject your call or you want to avoid revealing your real phone number.
- iPhone: Go to Settings > Phone > Calls > Show My Caller ID, then toggle the switch to the “off” position.
- Android: Open the Phone app and tap on the three-bar menu icon in the upper corner (next to the search bar). Then select Settings > Calls > Additional Settings > Caller ID, and choose “Hide Number.”
Record a call
When you’re having an important phone conversation, recording the call can help you remember all the details. (Just be sure to let the person on the other end of the line know you’re recording them, as it’s illegal in some states to record someone without their knowledge.)
- iPhone: Recording a call on iPhones is a little tricky because iPhones don’t have a built-in feature. Here’s a tech tip: You can download a third-party app like Otter or TapeACall to record a phone conversation. Or get creative and place the call on speakerphone and use another device (like your desktop or old iPhone) to record the call via the Voice Memos app.
- Android: Androids have a built-in feature to record phone conversations; all you have to do is tap the “Record” button while you are on a call.
Texts
Unsend and edit a message
Let’s be honest: We’ve all sent a message with an embarrassing typo or fired off a text to the wrong person. Oops!
- iPhone: With the latest version of iOS, you now have the power to undo and edit recently sent iMessages. Simply tap and hold the message you want to edit or remove, then select “Undo Send” if you want to delete it, or tap “Edit” and enter your changes. You’ll need to do it quickly, though—you only have two minutes to unsend or edit an iMessage.
- Android: While Androids don’t offer this feature yet, you can still avoid embarrassing scenarios in the future by knowing how to turn off autocorrect.
Schedule a text message
Let’s say your mom’s birthday is in a week and you don’t want to forget to wish her a happy birthday. Scheduling a text message is an easy cheat.
- iPhone: While there is no built-in function to schedule a text on iPhones, you can try a workaround using the Shortcuts app. After opening the app, tap on the Automation icon at the bottom of the screen and select Create Personal Automation. Click on “Time of Day,” choose the time of day you want to send the message and the day of the week, then tap Next > Send Message. Tap on Message and type your message, then tap Recipients and select who you want the message to go to. Finish by tapping Next > Done. After the big day, remember to turn off the automation, or your message will continue to send at the scheduled time the following week.
- Android: To schedule a text message on an Android, write the text, then simply tap and hold the “Send” button, choose from the suggestions or select your own date and time, then tap “Send.”
Hide text message notifications
To keep your text messages away from prying eyes, learn how to hide those notifications from popping up on your home screen.
- iPhone: Hide text message alerts on iPhones by going to Settings > Messages > Notifications and toggling the switch next to “Allow Notifications” to the “off” position.
- Android: Go to Settings > Notifications > Notifications on Lock Screen and change your notification default to “Don’t Show Any Notifications.”
Retrieve deleted text messages
Drat! One of the texts you deleted is actually a message you need to keep.
- iPhone: If you frequently back up your device to iCloud, you can restore deleted messages by resetting your iPhone. Just tap Settings > General > Reset, then go to the Apps & Data screen and select the “Restore from iCloud Backup” option.
- Android: You can retrieve deleted texts on an Android if you factory reset your Android and restore it using a recent backup.
Stop spam texts
Those annoying car warranty texts can now be a thing of the past because there is finally a way to stop spam texts for good.
- iPhone: Open the spam text and tap the arrow next to the contact number at the top of the screen. Then tap the blue info button and select “Block This Caller.”
- Android: Open the text and tap the three-dot menu icon at the top right, then select Details > Block and Report Spam.
Battery life
Get a faster charge
A phone that constantly runs out of juice at the wrong time, like when you need to book a late-night Uber home, is a major inconvenience and can even put your personal safety at risk. Luckily, you can top it up ASAP with a few simple hacks. To charge your iPhone or Android fast, try turning on airplane mode or putting your device in low-power mode while it charges.
Make your battery last longer
Believe it or not, keeping your phone’s AI-based personal assistant active is one of the surprising ways you’re shortening the life of your phone and its battery. To save the battery on your phone, turn off Siri on your iPhone or Google Assistant on an Android.
Storage
Get more storage space
A nifty built-in feature can help you free up space on your phone by highlighting which storage-hungry apps and files are causing your device to drag.
- iPhone: Go to Settings > General and tap on “iPhone Storage” to view a graph that shows which files are taking up the most space on your phone. You’ll also see suggestions of ways you can get more storage, such as offloading unused apps, enabling iCloud Photos Library and deleting iPhone photos.
- Android: To free up space on an Android, go to Settings > Storage and tap on the “Free up space” button to see the top apps and other files you can remove to make space on your device. Select what you want to delete, or consider cloud storage for Android to offload files from your phone.
Clear cookies on your device
Clearing the cookies on your iPhone or Android is another smart tech tip for creating more storage space on your smartphone. What are cookies, you ask? Every website you visit uses text files, aka cookies, to store info about you, and these files can take up a lot of space.
- iPhone: Go to Settings > Safari (or other browser) > Clear History and Website Data. When “Clear History and Data” pops up, tap it to confirm you want to clear your cookies and cache. Keep in mind that when you do this, it will also close all your open Safari tabs.
- Android: To clear cookies on Android phones, open the Google Chrome app and click the three vertically aligned dots on the top right of the screen, then tap History > Clear browsing data. Check the box next to the items you wish to delete: Browsing history, Cookies and site data and/or cached images and files. Tap the upside-down triangle next to “All time” to set the timeframe you wish to delete; your choices range from the last hour to all time. Finally, tap the “Clear data” button to complete the process.
Take a photo when your storage is full
By snapping a photo through your Facebook or Twitter app, you can bypass that pesky “Storage Full” notification. All you have to do is start a new tweet or post, tap the camera icon, and then take your photo. The resulting picture will be saved to your Camera Roll. And don’t worry—if you deleted some photos to free up storage space but changed your mind, you can recover deleted photos from your iPhone.
Privacy
Turn off location tracking
FYI, your phone knows way more about you than you might realize—including the places you’ve been. That’s why many privacy experts suggest clearing your location history and turning off location sharing on your devices.
- iPhone: Go to Settings > Privacy & Security > Location Services > System Services > Significant Locations to see the places you frequently visit as well as how much time you spent there. You can clear your location history by tapping “Clear History” and turn off the feature by tapping the Significant Locations toggle at the top. (Here’s more on how to turn off location tracking on an iPhone.)
- Android: Swipe down from the top of the screen and tap and hold “Location.”
Remove malware
Have you ever wondered, Can someone track my phone? Turns out, the answer is yes—but you can take steps to detect and prevent this security threat. Privacy experts recommend taking time to learn which phone apps may be spying on you and deleting them to remove malware and spyware from an iPhone or Android.
Social media advice
Make a post shareable
To make a Facebook post shareable, when creating a new post, click or tap on the small gray box beneath your name and choose whether you want the public, your friends, specific friends or a custom list of friends to view and be able to share your post. Then select Done > Post to publish your post.
“Snooze” friends’ posts
While social media can be a great way to stay in touch with friends and family, we all have that one friend who shares way too much on Facebook. With Facebook’s Snooze feature, you can silence that person for a brief period of time. Simply tap or click on the three dots above any of their posts, then select the option that reads “Snooze for 30 days.”
Find out if someone blocked you
There are a few different methods to find out if someone blocked you on Facebook: You can manually check to see if they are still on your Friends list, visit their profile or try to tag them in a photo. If they do not appear on your Friends list, their profile page appears as “unavailable” or you can’t tag them in a photo, it’s likely they have blocked you.
Hide your Friends list
Under Facebook’s default privacy settings, the Friends section of your profile is public. This means that anyone can view your Friends list, from your closest friends and family members to strangers on the internet. You can adjust this setting to hide your Friends list on Facebook by tapping on the “Menu” icon on the bottom right-hand corner of the app, tapping on the “Settings” icon in the top right and selecting “How people find and contact you” under the “Audience and visibility” tab. From there, tap “Who can see your Friends list?” and select who you would like to be able to view your Friends list from the dropdown list.
Keep your profile private
Social media sites like Facebook can reveal a lot of information about you, especially if you have lax privacy settings. To beef up your account’s security against scammers and hackers, never attach your phone number to your account—or link any of your apps to Facebook, for that matter. Facebook also offers several privacy features you should take advantage of, including secret conversations.
Hide like counts
Hiding likes on Instagram can have huge benefits for your mental health and happiness, since you won’t always be comparing yourself with others. To start doing it, tap on the “Advanced settings” tab when creating a post and toggle the switch next to “Hide like and view counts” to the “on” position. To hide like counts for all posts on your feed (yours and accounts you follow), tap the three-bar menu icon in the top right-hand corner of your profile page and select “Settings and privacy.” Then tap the “Hide likes” option under the “What you see” tab and toggle the switch to the “on” position.
Make messages disappear
With Instagram vanish mode, you can make the messages, photos, videos, links and other content you send another Instagram user disappear when a private chat ends, so no one else can read your conversation after the fact. You can try it by opening a preexisting chat or starting a new one on Instagram, swiping up on the screen until you see the words “Swipe up to turn on vanish mode,” and then keep pulling your finger up until you see the words “Release to turn on vanish mode.” You’ll know you’re in vanish mode because you won’t see your previous messages, your screen will turn black, and at the top of the message window it will say “Vanish mode” and underneath it will say “Seen messages will disappear when you close the chat.”
Silence notifications
Instagram quiet mode allows you to silence notifications on the app for up to 12 hours a day. By default, quiet mode runs from 11 p.m. to 7 a.m., but you can customize your quiet mode hours to fit your preferences. To turn it on, tap the three-bar icon in the top-right corner of your profile page, then tap Settings and privacy > Notifications > Quiet mode and toggle the switch to the “on” position.
See who unfollowed you
Noticed a drop in your Instagram follower count? Whether you are growing a brand or business or just feel curious, it can be worth learning how to check who unfollowed you on Instagram. There is no built-in unfollow feature on Instagram, but you can manually check if particular accounts are following you. Simply go to your profile page, tap “Followers” in the top menu and type the person’s username or real name in the search bar. If the person’s name does not appear—and you know they were following you before—it’s safe to say they unfollowed you.
Find out if someone blocked you
Although you can’t see who has restricted you, there is a way to know if someone has blocked you. The first step is to go to the person’s profile page and check whether you can see their posts. If you see a post count but no photos, videos or Instagram stories, that means you have been blocked. You can also check to see if you can still view any direct messages or private chats you shared with them on the app.
Restrict accounts
Instagram recently launched a new privacy feature that allows users to limit how often they see comments and messages from certain accounts on their feeds. The restrict function aims to protect users from harassing, abusive or annoying comments and messages on their profiles. To use it, go to the user’s profile page, tap the three-dot menu icon in the top right-hand corner of your screen, and tap “Restrict.” When you restrict someone on Instagram, they won’t be notified that you have restricted them.
Now that you’re more tech-savvy than ever before, you can move on to other commonly asked questions about your smartphone’s surprising abilities, including “Why are my texts green?” and “How can I send an anonymous text?”