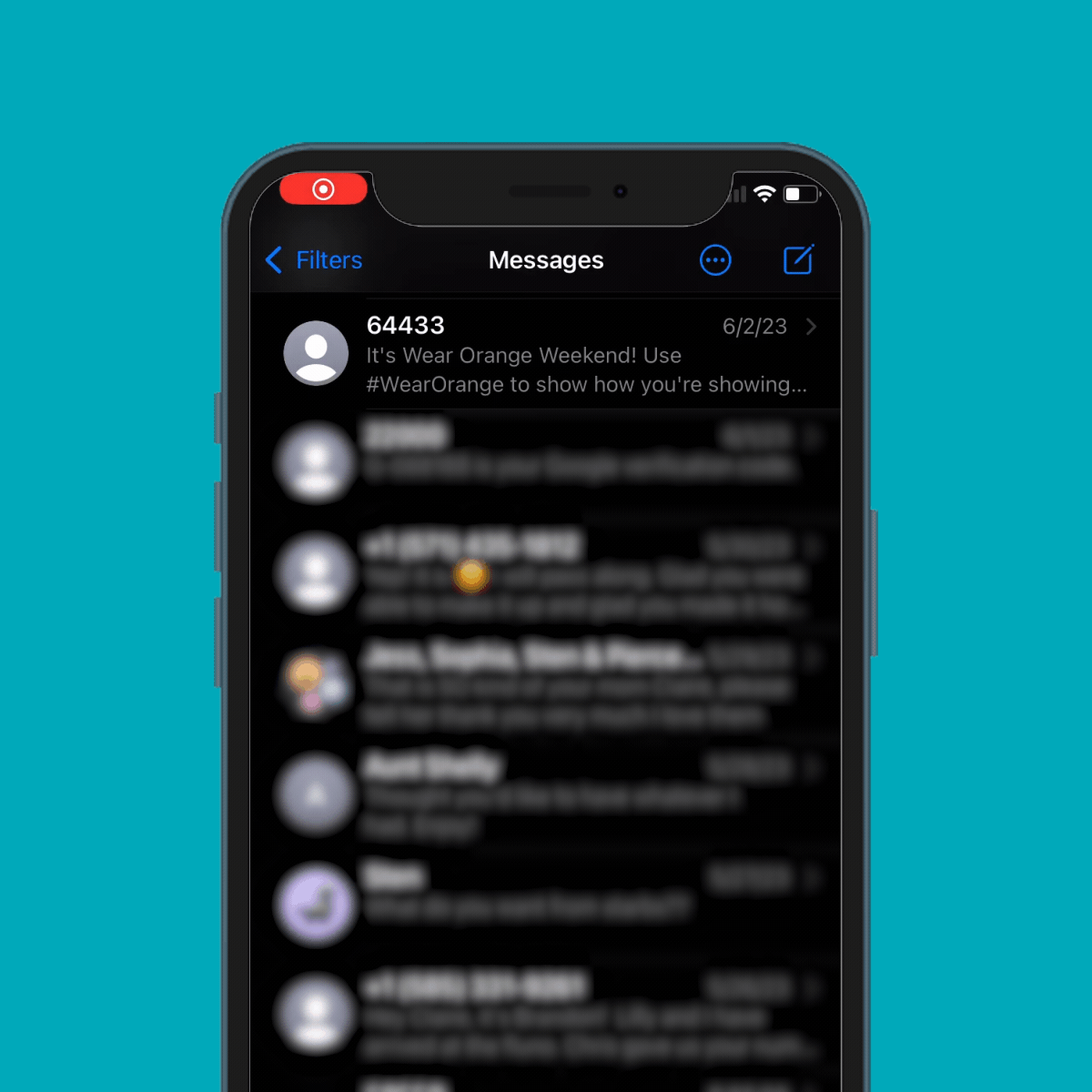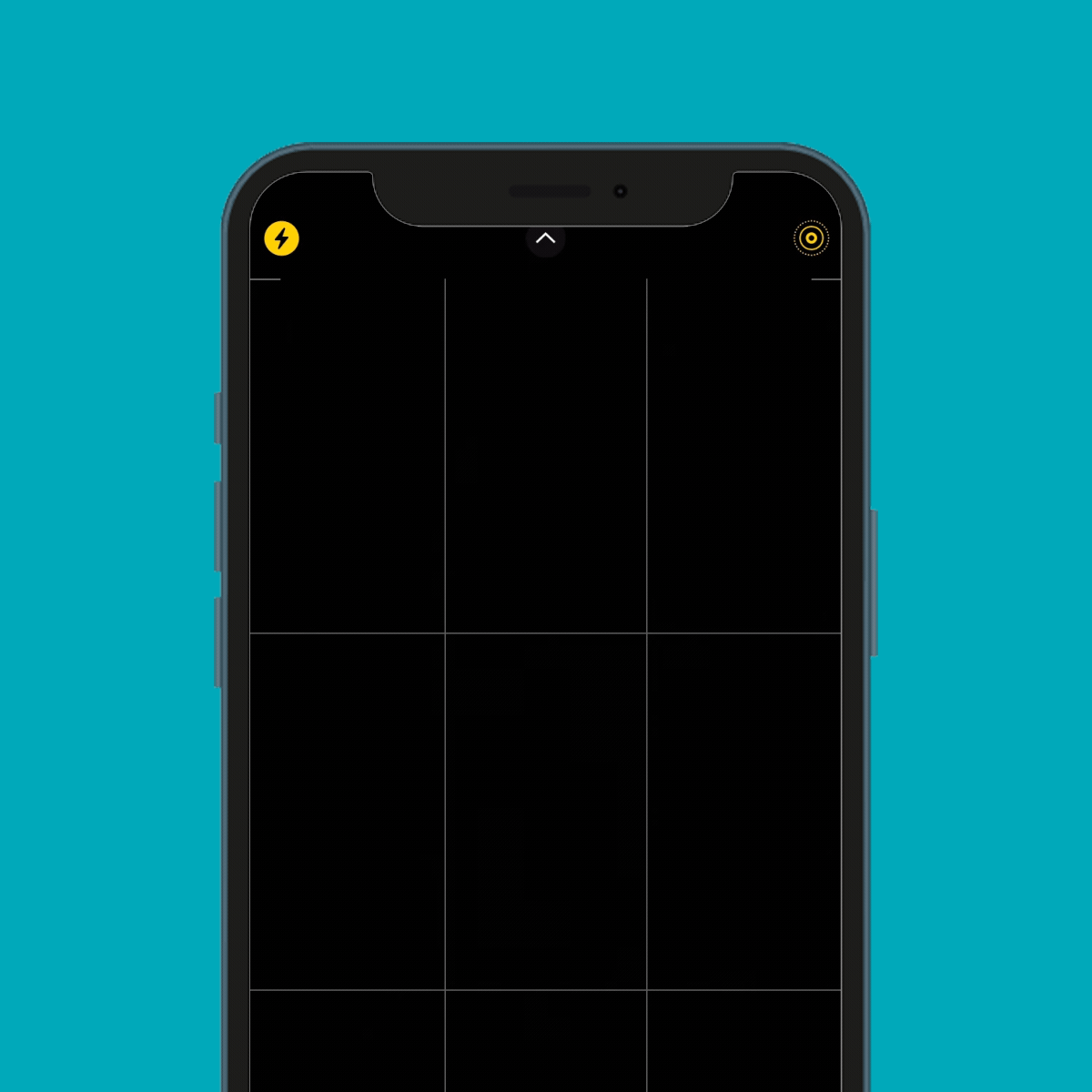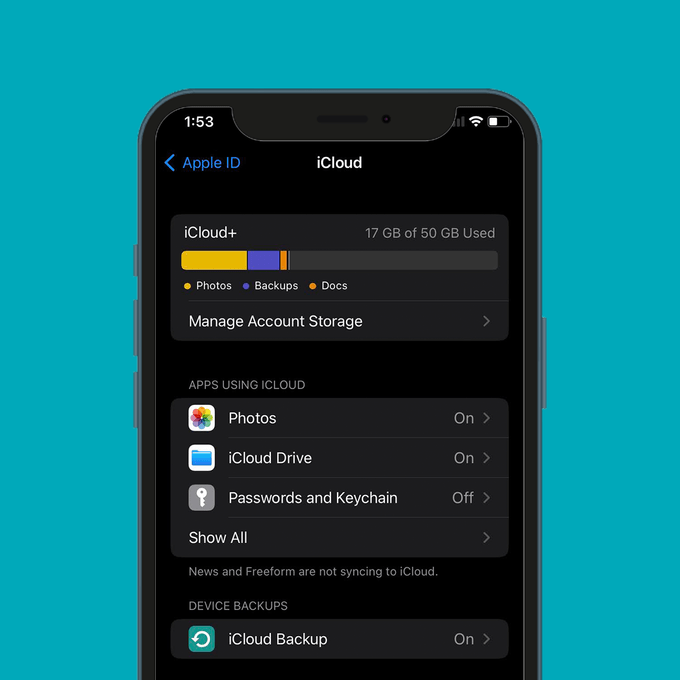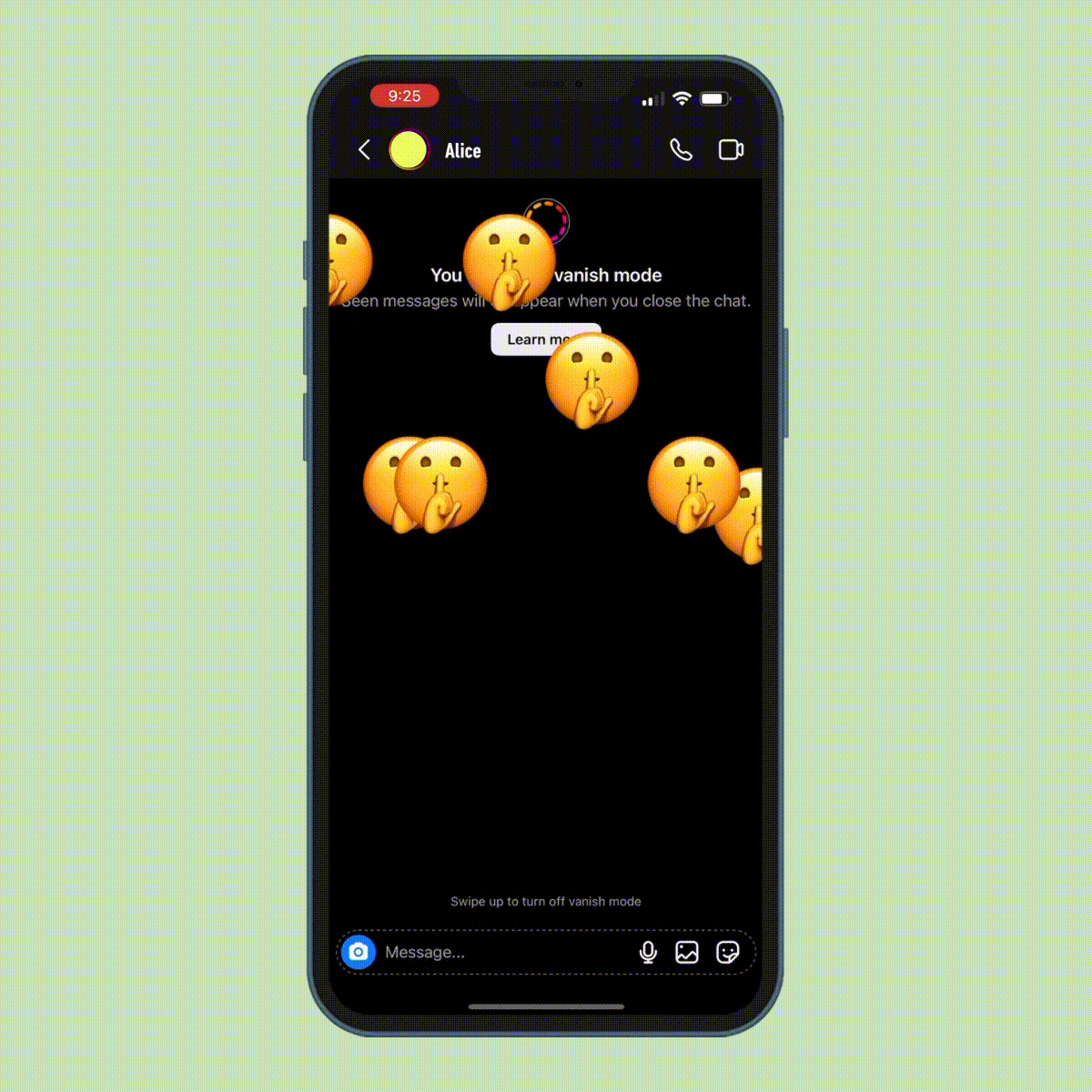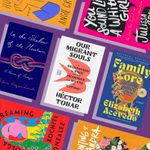10 Ways to Free Up Space on Your iPhone
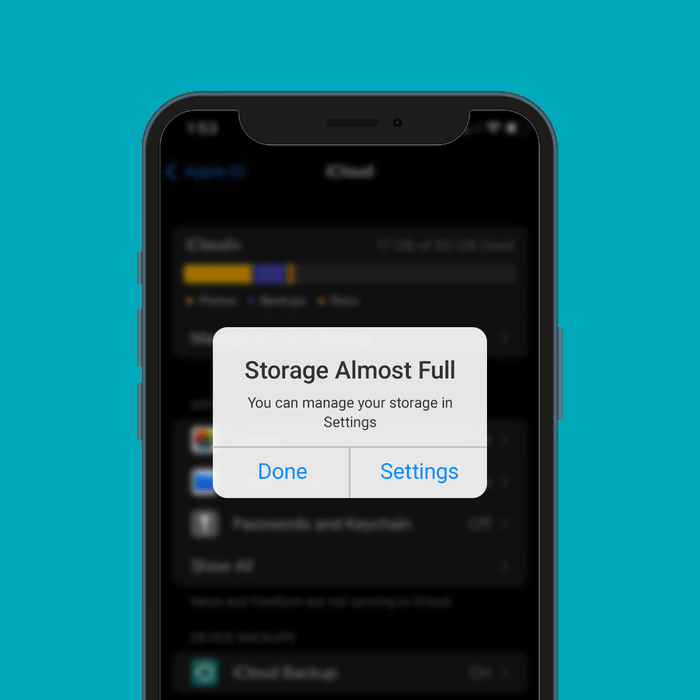
Tired of seeing "There is not enough available storage"? Here are 10 quick things you can do to free up space on your iPhone.
Managing storage space can become a challenge if you use your iPhone often, regardless of which model you own. It’s easy to accumulate photos, videos, apps and other files, and it doesn’t take long for your iPhone’s storage to fill up. This can be an annoyance in itself—as can dwindling battery power—but it can also cause performance issues. If you’ve encountered the dreaded “There is not enough available storage” message, then the good news is that there are several quick and effective tech tips for how to free up space on an iPhone and optimize storage on your iPhone too. Below, you’ll find 10 actionable steps and handy iPhone tricks to help you reclaim valuable storage space on your device, ensuring your iPhone runs smoothly.
1. Delete unwanted apps and games
Unused or unwanted apps and games are among the most likely culprits responsible for eating up your iPhone’s storage. Take a moment to review your app library and identify those you no longer use or need. To delete an app, press and hold its icon until the icons on the home screen start jiggling. Tap “Remove App” on the app you wish to remove, then confirm the deletion (make sure you opt to delete it from the device and not just remove it from the home screen). You can also long-press an empty part of the home screen and tap the “-” icon on any apps you want to remove. Regularly decluttering and organizing your apps will create more space for important files and enhance your iPhone’s performance.
2. Clear out old messages and conversations
Your Messages app may be hoarding a surprising amount of storage space. You can quickly free up valuable storage on your iPhone by deleting old messages and conversations. Open the Messages app, swipe left on a conversation and tap the trash can icon. Alternatively, you can go to Settings > Messages and adjust your message history settings to automatically delete messages after a certain period (the app is set to hold messages indefinitely by default, which can eat up storage fast). This way, you can keep your conversations organized while maintaining free storage space on your iPhone without manually deleting old texts.
3. Back up photos and videos to the cloud
Photos and videos often consume a significant chunk of storage space on an iPhone. Take the time to go through your camera roll and delete any duplicate, blurry or unwanted media files. Additionally, consider backing up your precious memories to the cloud using a third-party service such as Google Photos or Dropbox. You can also access your iCloud account on your computer, download photos directly to your PC and then delete them from iCloud. After you’ve backed up your photos and videos to a third-party cloud service or your PC, you can safely delete them from storage, freeing up space and giving your iPhone room to breathe.
4. Optimize photo storage settings
To further manage your photo storage efficiently, take advantage of the built-in optimization features on your iPhone. In the Settings app, navigate to Photos and enable the “Optimize iPhone Storage” option. This setting ensures smaller, device-friendly versions replace high-resolution photos and videos, saving you significant storage space. The original versions remain securely stored in iCloud, accessible whenever needed. Optimized photo storage allows you to maximize your iPhone’s storage capacity without compromising visual quality—always leaving you plenty of options for your Instagram stories.
5. Turn off Live Photos
If you snap a lot of pictures using your iPhone, consider disabling the Live Photos feature. With Live Photos enabled, your iPhone records a short video every time you take a still picture, creating a photo that appears animated for a couple of seconds. A Live Photo appears as a single picture in your Photos app, but when you download it from iCloud to a computer, you may notice that these are actually two files—a still photo and a short video file. Those video files take up storage space, so disabling Live Photos is a good way to conserve storage. In the Camera app, tap the round three-circle icon in the top-right corner to turn off Live Photos.
6. Offload unused apps
If you have apps that you rarely use but don’t want to delete permanently, consider offloading them. Offloading removes the app from your iPhone while retaining its documents and data. To offload an app, navigate to Settings > General > iPhone Storage and select the app you wish to offload. Offloading an app frees up storage while preserving your app’s data, making it easy to reinstall and pick up where you left off, should you need it again.
7. Clear browser cache and data
Over time, your iPhone’s web browsing history, cache and cookies accumulate, taking up valuable storage space. To clear this browsing data, open the Settings app and scroll down to Safari or your preferred browser. Tap the option, then select “Clear History and Website Data” near the bottom. (This process may be different if you use a browser other than Safari.) By regularly clearing your browser cache and data, you’ll reclaim storage space and experience faster browsing on your iPhone. It’s also useful to clear the cache for other apps, particularly video and streaming apps.
8. Manage downloads and podcasts
Downloads and podcasts can quickly fill up your iPhone’s storage if left unattended. Regularly review your Downloads folder and delete any files you no longer need. If you enjoy listening to podcasts, consider enabling the “Delete Played Episodes” option in the Apple Podcasts app settings, or check the download settings if you use another app for listening to podcasts. This feature automatically removes episodes you’ve finished listening to, preventing unnecessary storage consumption.
9. Utilize iCloud for storage management
Apple iCloud offers an excellent solution for managing your iPhone’s storage efficiently. In your Apple ID panel (the first item in the Settings app), tap “iCloud” and enable iCloud Photos, iCloud Drive and iCloud Backup. This lets you automatically store your photos, documents and device backups in the cloud, so you can access your files from any device while freeing up your iPhone’s storage. Remember to periodically review your iCloud storage settings and upgrade if necessary to ensure you have ample space for your needs. Note that iCloud saves photos to your device, albeit in a smaller device-friendly format, so it’s not a stand-alone backup solution if your iPhone storage space is scarce.
10. Keep iOS and apps up to date
Keeping your iPhone’s operating system (iOS) and apps up to date is crucial for both security and storage optimization. System updates often include performance enhancements and bug fixes that can help free up storage and improve overall efficiency. On the other hand, app updates frequently bring optimization improvements, reducing their storage footprint. You’ll be notified when it’s time to download and install an iOS system update, and many apps auto-update as well. That said, it’s a good idea to occasionally check for updates in the App Store to keep your iPhone running smoothly.
By implementing the above techniques, you can free up precious storage space on your iPhone and improve its overall performance. (It also never hurts to clean your iPhone’s charging port either.) Remember to periodically declutter your device, delete unwanted apps, clear out old text messages, regularly clear your browser cache and optimize your storage settings. Leveraging iCloud or other cloud storage solutions is also essential for seamless data management. Now, you’re ready to enjoy a clutter-free iPhone with ample storage for your digital goodies. Hopefully, you’ll never run into that annoying “There is not enough available storage” warning again.