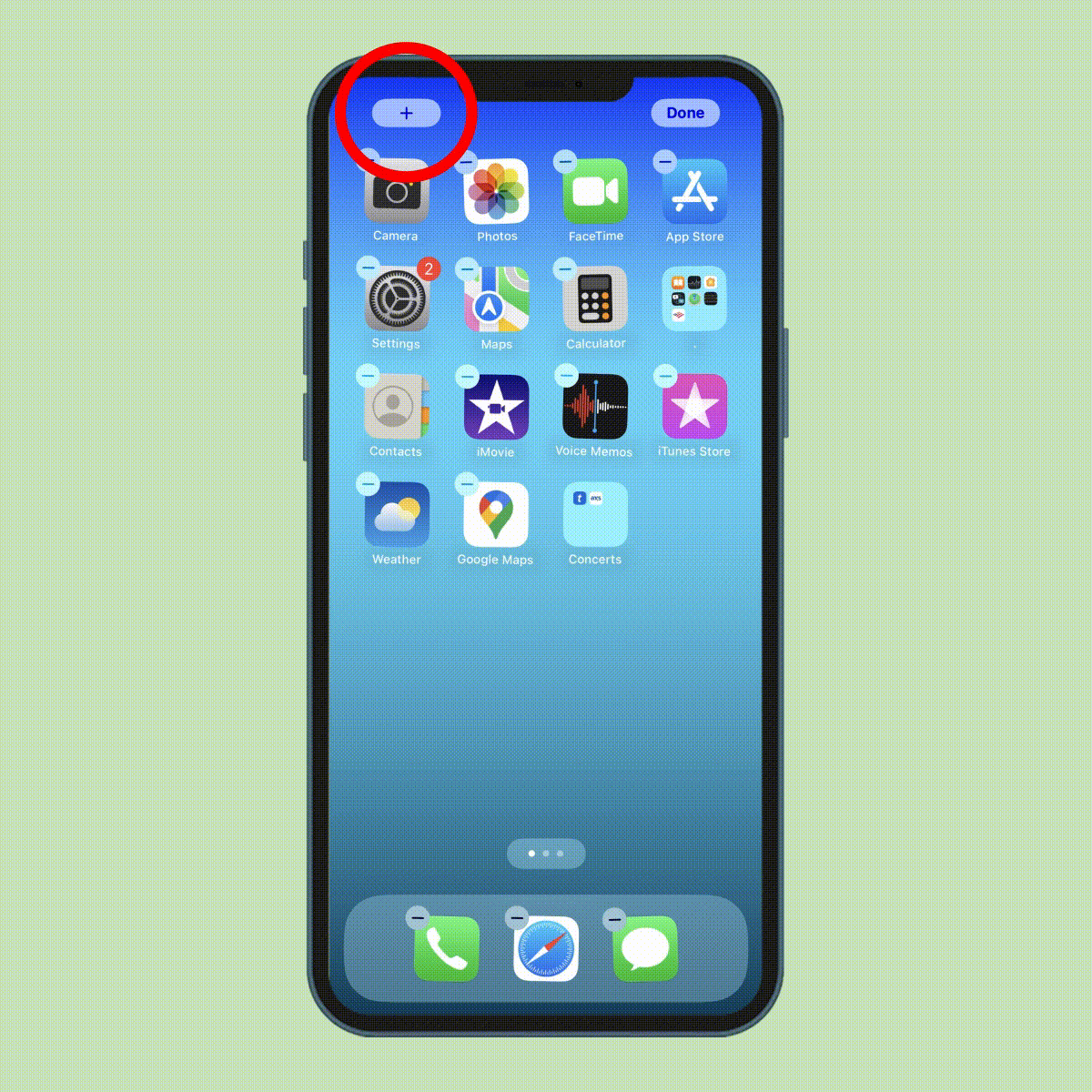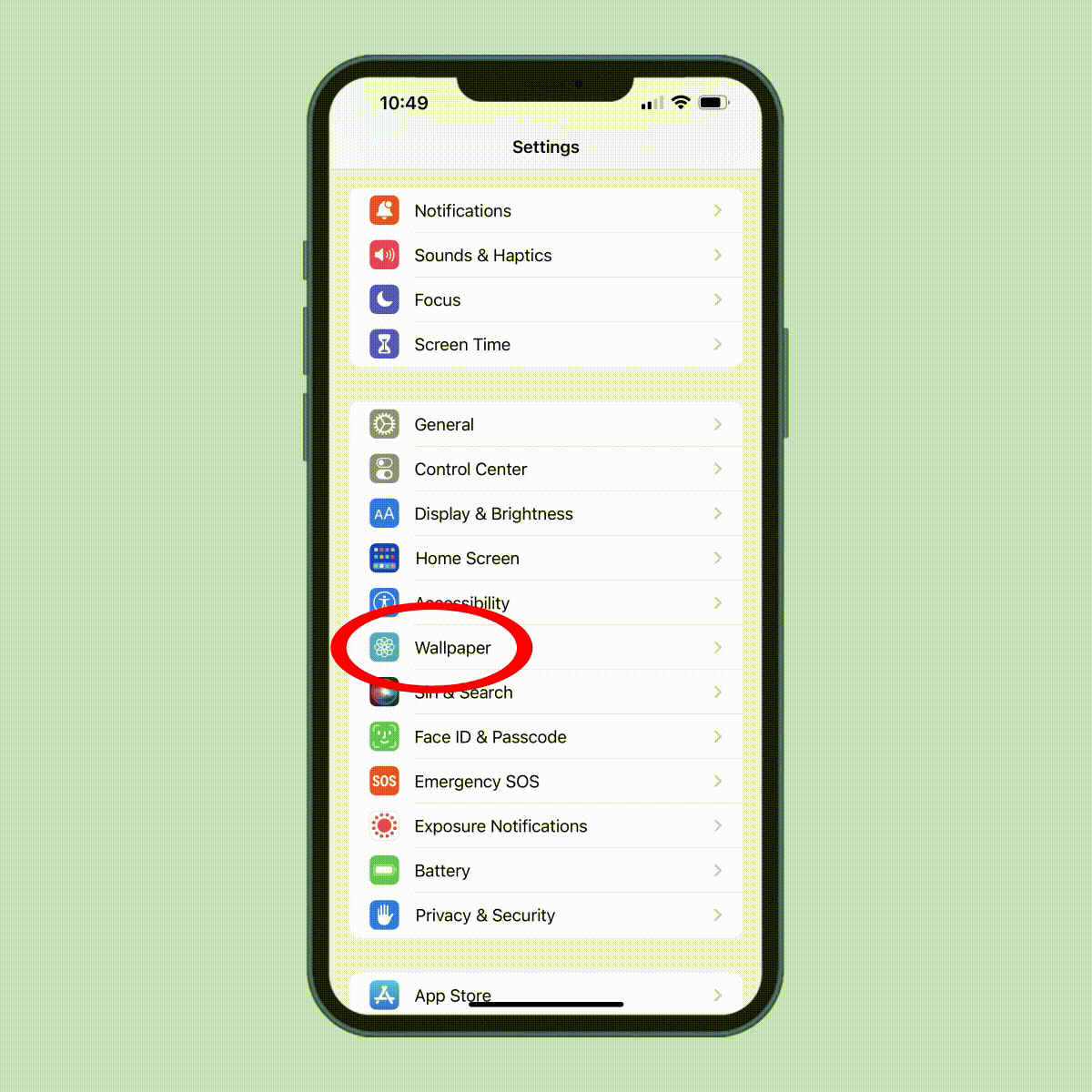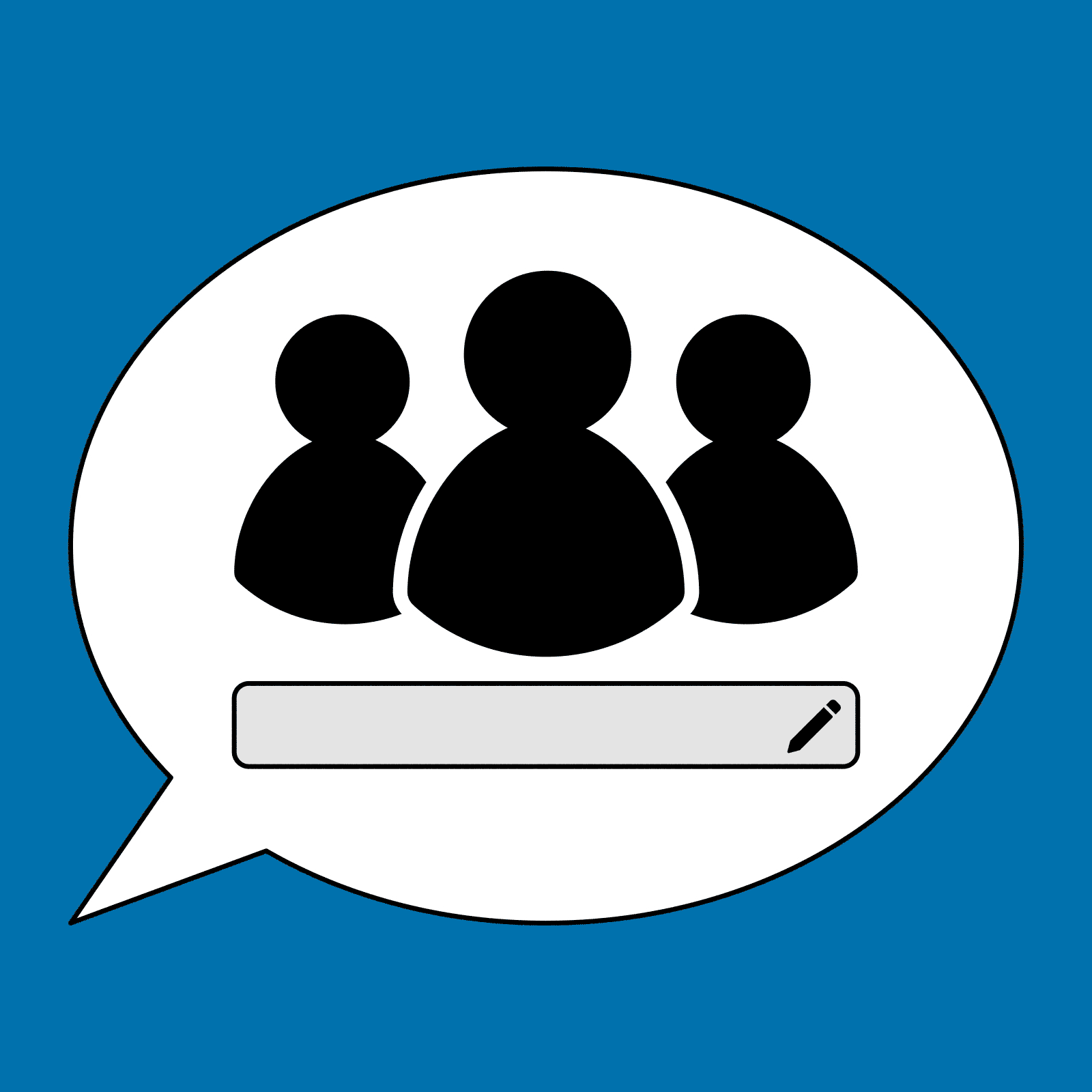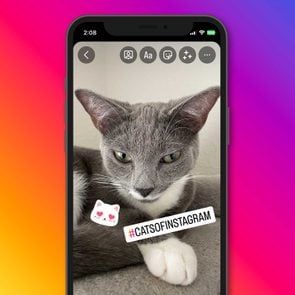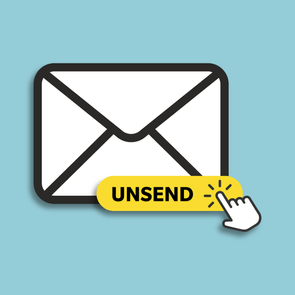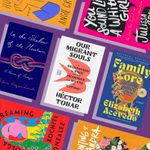How to Customize Your iPhone Home Screen to Show Off Your Style

You use your iPhone constantly, so why not give it a personal touch? Here's how to customize your iPhone home screen using widgets, custom icons, wallpapers and more.
The home screen of your iPhone is your gateway to the digital world. If you use your smartphone every day, customizing it to suit your app preferences and overall look is a sure way to make that experience more personalized. When you customize your iPhone’s home screen to reflect your unique aesthetic, you can create a more engaging user interface, and you have a number of tools at your disposal to do this. And you’ll be so happy playing with it, you’ll need to learn how to save your battery power too.
Several of these customization tools and options are relatively new following the recent release of iOS 16. If you’re unfamiliar with them, worry not: We’ve got you covered. We’ll guide you through the process of personalizing your home screen using widgets, custom icons and wallpapers. We’ll also provide some tech tips and additional iPhone tricks to help you get the most out of your device and make your iPhone reflect who you are.
On This Page
Use widgets to enhance functionality and accessibility
Introduced with iOS 14, widgets—which provide at-a-glance information like weather updates, news headlines or upcoming calendar events—are one of the best iPhone hacks for customizing your home screen, and they provide lots of utility as well. Widgets enhance productivity by providing shortcuts to frequently used apps or specific app features, saving you time and effort because you don’t have to open the individual apps.
Here’s how you can create and utilize widgets to customize your iPhone home screen:
- Press and hold an empty area of your home screen until the apps jiggle.
- Tap the “plus” icon at the top-left corner to enter the widget gallery.
- Scroll through the widget options, or use the search bar to find a specific one.
- Tap on a widget to preview its available sizes and customization options.
- Select the desired size and press “Add Widget” to place it on your home screen.
- Drag the widget to your preferred location. To move existing widgets, long-press the screen until the apps jiggle, then drag the widget to the desired location.
Personalize your home screen with custom icons
Custom icons are another way to transform the aesthetic of your apps on the home screen, allowing you to match your iPhone interface with your unique style. You can do this via the official Shortcuts app. It may appear complicated at first—like first learning how to screen record on an iPhone—but it’s quite simple. Here’s how to customize icons on your iPhone:
- Any iPhone running iOS 13 or later should have the Shortcuts app, but if yours doesn’t, open the App Store and download it.
- Open Shortcuts and tap the “plus” icon in the upper right corner. This brings you to the shortcut creation interface.
- Tap “Add Action.” This will create a new action associated with this shortcut.
- Tap “Scripting.” This will create a new script, which is the action this shortcut will perform when you tap on it.
- Right at the top, you’ll see “Open App.” This is what we want this shortcut to do, so select it.
- In the top bar, you’ll see “Open App” with the word “App” appearing as faded text on a button. Tap that “App” button and select the app you want this shortcut to open. The text should now read “Open [whichever app you selected].”
- Tap the information icon at the bottom center of the screen. It’s a lowercase “i” in a circle.
- Tap “Add to Home Screen.”
- Under “Home Screen Name and Icon,” tap the green icon next to “Open App.” This brings up a little menu that allows you to take a photo or choose a picture from your Photos app to use as a custom icon for this shortcut.
- You can also change the shortcut’s name to the app that it opens by tapping on the “Open App” text. Otherwise, the icon will appear with the default name “Open App” beneath it.
And that’s it. It seems like a lengthy process, but once you know what to do, it’s fairly quick and easy. Now you may be wondering where and how to get custom icons. There are several different ways to acquire custom icons to use with the Shortcuts app:
- Search for “iOS icon packs” in the App Store.
- Search online for custom icon packs. (Only download these from a trusted source.)
- You can use pictures or photos you already have in your Photos app on your device.
- Feeling creative? You can make your own icons on your iPhone by using the editing tools in the Photos app or any third-party imaging app you prefer.
Set the perfect background with custom wallpapers
Wallpapers can be just about anything, including pictures you’ve downloaded, photos you’ve taken and premade designs. If you customize your app icons, consider choosing a wallpaper that complements your custom icons or creates a visually appealing contrast. Changing your wallpaper is one of the best ways to customize your iPhone home screen, set your mood or showcase your favorite photos. After you’ve cleaned your iPhone charging port if you need to, here’s how to change your wallpaper:
- Open the “Settings” app on your iPhone.
- Tap “Wallpaper” and then “+Add New Wallpaper.”
- You’ll be presented with options to choose from. You can open your Photos and select a picture, create a dynamic picture slideshow using Photo Shuffle or scroll down and browse a selection of premade wallpaper themes.
- Select an image or wallpaper and adjust it to your preference (zoom in or out, drag to reposition, etc.).
- Tap “Add” in the upper right corner.
- You can select “Set as Wallpaper Pair” to apply the wallpaper to both your home screen and lock screen, or click “Customize Home Screen” for additional options.
- A wallpaper set as a pair will be blurred on the home screen by default. If you tap “Customize Home Screen,” you’ll see an icon in the lower left corner that lets you turn this blur effect off.
- You can further edit the picture using the controls at the bottom. You may also choose another photo for your home screen to set two different wallpapers (one on your lock screen and one on your home screen) for an even more customized experience.
- If you want to change your wallpapers to a pair you had previously used, open the Wallpaper settings as you did in step 2. Your previous wallpapers will be saved. You can scroll through them and tap “Set as Current” at the top to use them again without having to repeat the previous steps.
More tips for customizing your iPhone home screen
Although widgets, custom icons and wallpapers are the primary tools to customize your iPhone home screen, there are other ways to do so as well. Here are some more iPhone tricks and tips to enhance your home screen:
- Organize your apps: Group similar apps into folders and hide apps you don’t use to declutter your home screen, make it easier to find what you need and put your most-used apps front and center. To create a folder, drag one app icon onto another and a folder will be automatically created.
- Use shortcuts: Along with creating custom icons to reflect your own aesthetic, you can leverage the Shortcuts app to create automated actions, personalized widgets or custom behaviors for various apps.
- Explore third-party customization apps: Open the App Store and explore apps like Widgetsmith, Color Widgets or Vellum for even more widget and wallpaper customization options.
Customizing your iPhone home screen allows you to tailor your device to your style preferences and showcase your creativity, while also making your iPhone experience more efficient and enjoyable. So don’t be afraid to poke through all the tools available—including how to share your location on your iPhone—and enjoy the endless possibilities to make your iPhone truly yours.